Apple Configurator lädt Apps
Trotz Entwickler-Widerspruch: Beliebige iOS-Apps auf M1 Macs starten
Das neue MacBook Air und das neue 13-Zoll MacBook Pro machen es möglich: iPhone- und iPad-Applikationen lassen sich seit dem Start der M1-Prozessoren auch auf dem Mac starten. Dass dies überraschend gut funktioniert, haben wir auf ifun.de bereits notiert.
Sicher hat Apple hier noch Spiel nach oben: Die iOS-Apps unterstützen auf dem Mac weder den Vollbild- noch den Bild-in-Bild-Modus und eine freie Rotation ist ebenso wenig möglich wie umfangreiche Mehrfinger-Gesten. Um mal eben die Dlf-Nachrichten oder die ifun.de-App aufzurufen ohne dafür einen Web-Browser bemühen zu machen, reicht das neue Feature jedoch allemal.
Apple gestattet Entwickler zu widersprechen
Allerdings gibt es einen Haken. Entwickler, die ihre iOS-Anwendungen (aus welchen Gründen auch immer) nicht für die Nutzung auf dem Mac bereitstellen wollen, können dem Download ihrer Apps aus dem Mac App Store widersprechen. Eine Möglichkeit, von der erstaunlich viele Entwickler Gebrauch gemacht haben. So ist weder die offizielle Netflix-App über den iOS-Bereich des Mac App Stores verfügbar, noch das Karten-Angebot Google Maps, um hier nur zwei populäre Applikationen anzuführen.
Apple Configurator lädt Apps
Wer gewillt ist einen kleinen Umweg in Kauf zu nehmen, kann beliebige Apps trotz Entwickler-Widerspruch auf den eigenen Mac laden. Alles was ihr dafür benötigt ist der Apple Configurator. Ein von Apple bereitgestelltes Werkzeug zum administrieren von iOS-Geräten.
iOS-Apps auf dem Mac – Schritt für Schritt
- Habt ihr den Apple Configurator geladen, loggt ihr euch in diesen mit eurem App Store-Account ein: Menüleiste > Account > Anmelden.
- Schließt nun euer iOS-Gerät an, wählt dieses aus und in der Toolbar des Apple Configurator: Hinzufügen > App.
- Im nun offenen Fenster durchsucht ihr die mit eurem Account verbundenen Apps nach dem gewünschten Download und wählt diesen aus.
- Öffnet ein Finder-Fenster und behaltet das „MobileApps“-Verzeichnis im Blick. Dieses befindet sich auf eurem Mac im Dateipfad:
/ Users/ [NUTZERNAME]/ Library/ Group Containers/ K36BKF7T3D.group.com.apple.configurator/ Library/ Caches/ Assets/ TemporaryItems/ MobileApps
- In diesem sichert der Apple Configurator die .ipa-Datei der von euch ausgewählten iOS-Applikation.
- Die .ipa-Datei muss nun von der Quarantäne-Kennzeichnung befreit werden, die das macOS-Betriebssystem auf Internet-Downloads anwendet. Wie das geht haben wir hier erklärt. Grundsätzlich reicht nachfolgender Terminal-Befehl, bei dem „App.ipa“ durch den Namen der von euch gewählten Anwendung ersetzt werden muss:
xattr -cr "App.ipa"
- Doppelklicken, Fertig! Der Mac entpackt nun die App aus der .ipa-Datei kopiert diese ins Programme-Verzeichnis und startet die von euch gewählten Apps ohne zu murren.
Aufgepasst: Apps die auf einen vorhandenen Jailbreak prüfen funktionieren auf dem Mac leider nicht. Dies trifft auf viele Banking-Apps, auf Streaming-Apps wie Netflix und auf Spiele wie Call of Duty zu. Letztgenanntes scheint beim Start auf M1-Macs sogar Nutzer-Accounts wegen Cheat-Verdacht zu bannen.
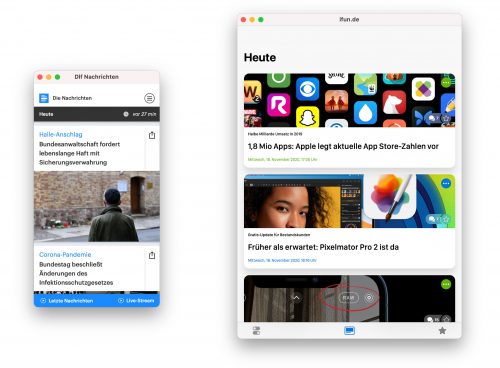
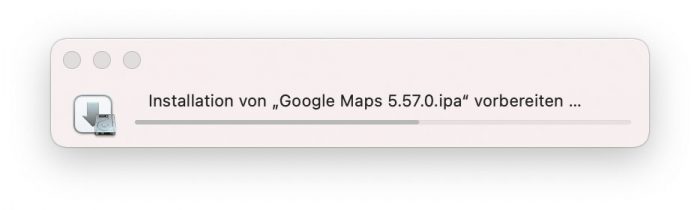
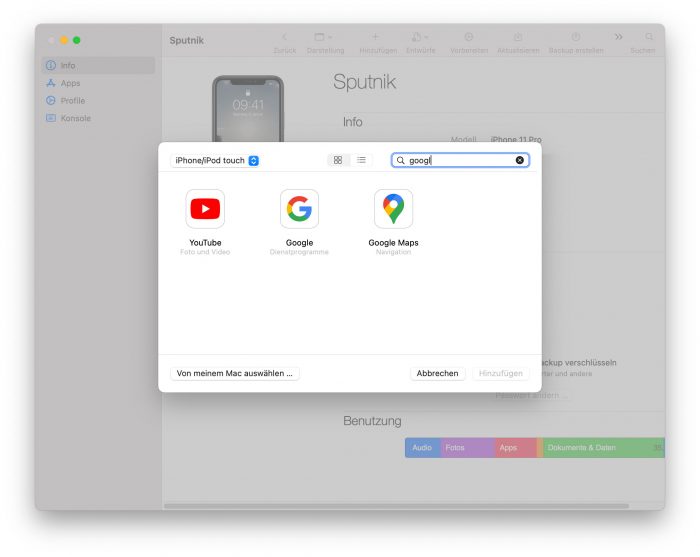
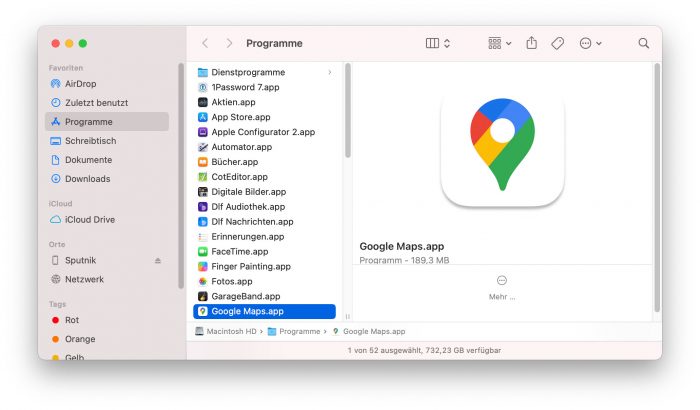
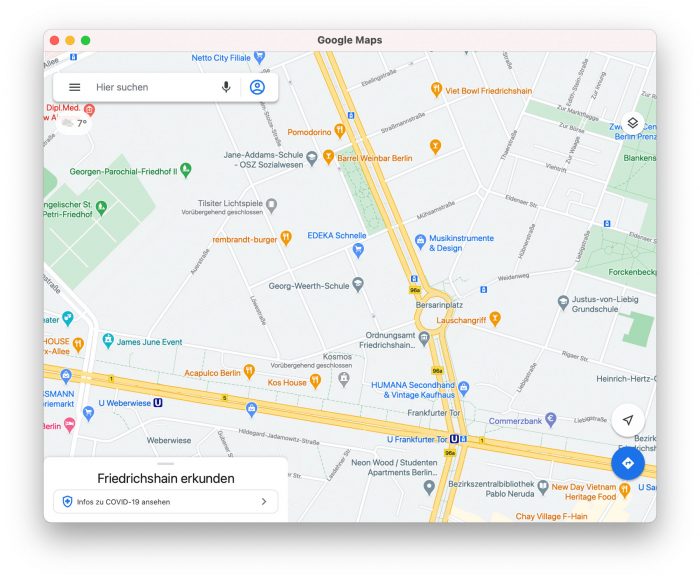
Man kann die ipa übrigens auch auf einem anderen Mac über den Configurator laden und per AirDrop an den M1-Mac schicken, dann spart man sich das Terminal.
Oder die ipa unter Windows mit iTunes 12.6.5 laden und per USB-Stick auf den M1-Mac, das geht auch. Da braucht man auch kein Terminal.
Ich hoffe, Apple unterbindet das nicht.
Ich verstehe das mit dem widersprechen für die Nutzung der iOS Apps in dem normalen OS.
Wieso sollte man Apple seine Arbeit auch noch für ein anderes System schenken, das nichts umsonst ist, macht Apple Dich seit Jahren vor.
Hieß es nicht bei der Big Sur Keynote, dass iOS Anwendungen laufen werden mittels catalyst, noch bevor die M1 Prozessoren vorgestellt wurden? Ich würde auch gerne die ein oder andere iOS App auf dem Mac nutzen ohne M1
Habe ich mich auch gewundert.
Jaaa wäre sehr schön….
Um eine iOS-App auf Catalyst zum Laufen zu bringen, muss der Entwickler aktiv eine solche Version bauen und das ist nicht ganz trivial, da nicht alle APIs 1:1 umgesetzt sind.
Ich frage mich eh, ob Catalyst noch eine Zukunft hat, wenn die iOS-Apps ohne Modifikationen einfach so laufen?!
OK, mit Catalyst muss ich die Touch-App auch so modifizieren, dass sie auf einem Mac sinnvoll zu bedienen ist.
In der iFun App und bei Dark Mode kann man den Text des Dateipfad und Terminaleingabe kaum erkennen.
Danke haben wir bereits berichtigt und spielen den Fix mit dem nächsten Update aus.
Sagenhaft was es alles zwischen Himmel und Erde so gibt.
Kann man dann das alte iTunes mit dem Store installieren und alle gekauften Apps lokal sichern?
oh, da antwortete jemand schneller, während ich meine Frage schrieb :)
Sehr interessant! Der Entwickler von KeePass Touch hat zum Glück nicht widersprochen. Die App ist sehr nützlich in Verbindung mit dem Fingerabdrucksensor.
Werdet ihr eure App auch „offiziell“ anpassen und als Mac App raus bringen?
+1
Das frage ich mich auch
Werden für m1 optimierte Mac-Apps (irgendwann) auf dem
iPad laufen?
Ich habe es eigentlich so verstanden dass die Entwickler nicht „widersprechen“ sondern „zustimmen“ müssen. Ergo heißt es dass die Entwickler nur noch nicht aktiv geworden sind.
Stimmt nicht. Es ist genau so wie iFun berichtet. Entwickler müssen aktiv widersprechen, damit ihre App nicht für Macs gelistet wird. Also ein Opt-out-Verfahren.
Nein, es ist anders herum. Bedeutet, die besagten Entwickler (u.a. Google/YouTube, Netflix, HBO) haben dem aktiv widersprochen.
HBO hat nicht widersprochen. Die HBO Max App lässt sich im US Store herunterladen und auch nutzen. Leider ohne Vollbildmodus etwas witzlos…
Dann hatte ich HBO falsch auf dem Schirm und fälschlicherweise mit Netflix und co. einsortiert.
für solche hints liebe ich ifun.
danke!
Hints?
Wisst ihr, ob der Videoplayer „Infuse“ auf regulärem Weg (also ohne den hier genannten workaround) verfügbar ist. Ich warte noch auf den neuen Mac mini und das wäre eine meiner Wunsch-Apps für den Mac.
Im AppStore am Mac mini ist er nicht zu finden. Werde heute mal den Workaround dafür ausprobieren
Und?
„Und“ was? Ist „heute“ schon vorbei?
Hier wird beschrieben wie es noch einfacher mit iMazing geht. https://www.macrumors.com/how-to/install-any-ios-app-m1-mac/
Letztendlich kann ich insbesondere die kommerziellen Entwickler aber verstehen. Wenn die Installation offiziell möglich ist, wollen die Kunden auch Support dafür haben. Dazu kommen schnell noch Forderungen nach besserer Mac-Unterstützung mit Vollbildmodus oder besserer Mausbedienung weil bestimmt Touchgesten nicht gut funktionieren … Dann lieber widersprechen, und wer eine App dann doch über Umwege installiert ist dann eben auf sich alleine gestellt.
Was ist, wenn folgende Meldung da steht:
Du hast nicht die benötigten Zugriffsrechte, um das Programm „app.ipa“ zu öffnen.
Wende Dich an den Computer oder Netzwerkadministrator..
Terminal öffen. Befehl: xattr -cr (Pfad zur app.ipa oder app.ipa per drag and drop dahinter ziehen) Enter
Danach sollte sich die App installieren lassen.
Funktionieren Streaming-Apps wie Prime oder Netflix über diesen Weg mit Vollbild-Modus?
Mac mini geht auch? Da
Immer nur vom iMac und MacBook die Rede ist.
Gibt es auch einen Weg wie man das ohne iPhone oder iPad macht ?