Force-Touch-Trackpad: Der kräftige Klick verspricht viel Arbeitserleichterung
Mit dem gestern neu vorgestellten MacBook Pro 15“ hat Apple ein weiteres Gerät mit Force-Touch-Trackpad im Portfolio. Die neue Trackpad-Variante findet sich ja bereits in den zuvor in diesem Jahr neu vorgestellten Geräten MacBook Pro 13“ und MacBook 12“ und bietet neue Bedienmöglichkeiten, die man als Nutzer größtenteils erst noch entdecken muss.
Merkenswert finden wir die Möglichkeit, durch einen kräftigen Druck auf ein Programmsymbol im Dock alle geöffneten Fenster dieser App nebeneinander anzuzeigen. Auch der Force-Klick als Ersatz für die Drei-Finger-Geste zum Nachschlagen eines markierten Begriffes könnte sich auf Dauer durchaus bezahlt machen, Apple hat auf Force-Touch-Geräten die Drei-Finger-Gesten ja gestrichen bzw. zu den Bedienungshilfen verbannt.
Weitere Möglichkeiten zur Benutzung des Force-Touch-Trackpad beschreibt Apple in diesem Hilfe-Dokument. Diese (unten auch eingebettete) Liste wird sich auf Dauer sicher noch deutlich erweitern. Dazu kommen die Apps von Drittanbietern, hier haben die Zeichen-App Pixelmator oder auch die Grafiktablett-Simulation Inklet einen Anfang gemacht.
Falls ihr euch mit der neuen Bedienmöglichkeit nicht so recht arrangieren könnt, werft auch mal einen Blick in die Systemeinstellungen eures Mac. Dort könnt ihr nämlich die Klickstärke an eure Bedürfnisse anpassen oder die Funktion im schlimmsten Fall auch komplett deaktivieren.
Die Nutzung von Force-Touch mag zu Beginn etwas Umstellung erfordern, die Technik birgt allerdings einiges an Potenzial. Falls ihr bereits Force-Touch-Tipps habt, die auf dieser Seite noch nicht aufgeführt sind, freuen sich eure Mitleser über einen Kommentar.
Apples offizielle Force-Touch-Funktionen
- Suchen: Wenn Sie kräftig auf Text einer Webseite oder E-Mail klicken, erscheint ein Popover mit Suchergebnissen für diesen Text. Die Informationen stammen aus Quellen wie dem Lexikon, Wikipedia und mehr.
- Adressen: Durch einen kräftigen Klick auf eine Adresse erscheint eine Kartenvorschau dieses Orts.
- Veranstaltungen: Durch einen kräftigen Klick auf Daten und Veranstaltungen fügen Sie diese zum Kalender hinzu.
- Link-Vorschau: Durch einen kräftigen Klick auf einen Link in Safari oder Mail wird eine integrierte Vorschau der Webseite angezeigt.
- Sendungsverfolgungsnummern: Durch einen kräftigen Klick auf eine Sendungsverfolgungsnummer in Safari oder Mail werden Versanddetails in einem Popover eingeblendet.
- Dateisymbole: Durch einen kräftigen Klick auf ein Dateisymbol wird eine Schnellvorschau des Dateiinhalts angezeigt.
- Dateinamen: Durch einen kräftigen Klick auf einen Dateinamen im Finder oder auf Ihrem Schreibtisch können Sie den Dateinamen bearbeiten.
- Dock: Durch einen kräftigen Klick auf ein App-Symbol im Dock können Sie auf App-Exposé zugreifen. Damit werden Ihnen alle geöffneten Fenster dieser App angezeigt.
- Mail: Wenn Sie eine Nachricht mit einem Bild- oder PDF-Anhang erstellen, können Sie durch einen kräftigen Klick auf den Anhang die Funktion "Anmerken" aktivieren. Auf diese Weise können Sie dem Anhang Anmerkungen hinzufügen.
- Nachrichten: Durch einen kräftigen Klick auf eine Konversation in der Seitenleiste werden Details und Anhänge angezeigt. Durch einen kräftigen Klick auf das Token eines Kontakts im Chat-Header wird die Visitenkarte in einem Popover eingeblendet.
- Erinnerungen: Durch einen kräftigen Klick auf eine Erinnerung werden Ihnen weitere Details angezeigt.
- Kalender: Durch einen kräftigen Klick auf ein bestehendes Ereignis werden Ihnen weitere Details angezeigt. Durch einen kräftigen Klick auf einen Tagungsteilnehmer wird die entsprechende Visitenkarte in einem Popover eingeblendet.
- Kartenstandorte: Durch einen kräftigen Klick auf einen Kartenstandort können Sie dort eine Stecknadel setzen.
- iMovie: Durch einen kräftigen Klick auf die Karte in der Timeline Ihres iMovie-Projekts, das eine animierte Karte oder einen animierten Globus beinhaltet, können Sie auf ein Stil-Menü zugreifen. Auf diese Weise können Sie aus verschiedenen Stilen wählen.
- QuickTime und iMovie: Sie können den Druck auf die Tasten für schnellen Vorlauf oder Rücklauf variieren. Dies erhöht die Geschwindigkeit, mit der Sie vor- oder zurückspulen.
- iMovie: Wenn Sie einen Videoclip auf seine maximale Länge ziehen, erhalten Sie eine Rückmeldung darüber, dass Sie das Ende des Clips erreicht haben. Fügen Sie einen Titel hinzu. Sie erhalten daraufhin eine Rückmeldung, wenn der Titel am Anfang oder Ende eines Clips positioniert wird. Eine diskrete Rückmeldung wird außerdem mit den Ausrichthilfen gegeben, die beim Beschneiden eines Clips im Viewer angezeigt werden.
- Kartenvergrößerung/-verkleinerung: Drücken Sie fester auf eine Zoom-Taste, um die Geschwindigkeit beim Vergrößern und Verkleinern einer Karte zu erhöhen.
- Fotos mit Pfeiltasten durchblättern: Wenn Sie Ihre Fotos in einem Album oder Moment mit den Pfeiltasten durchblättern, können Sie etwas fester drücken, um die Geschwindigkeit zu erhöhen.
- Fotos drehen: Wenn Sie in Fotos die Funktion "Beschneiden" auswählen und ein Foto dann drehen, werden Sie ein Einrasten fühlen, wenn die Drehung des Fotos null Grad beträgt.
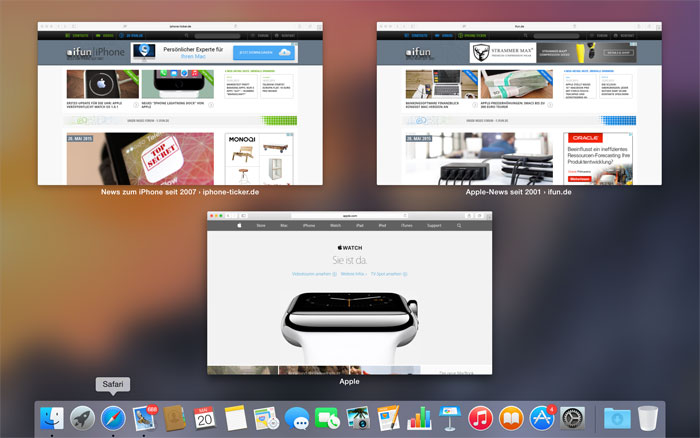
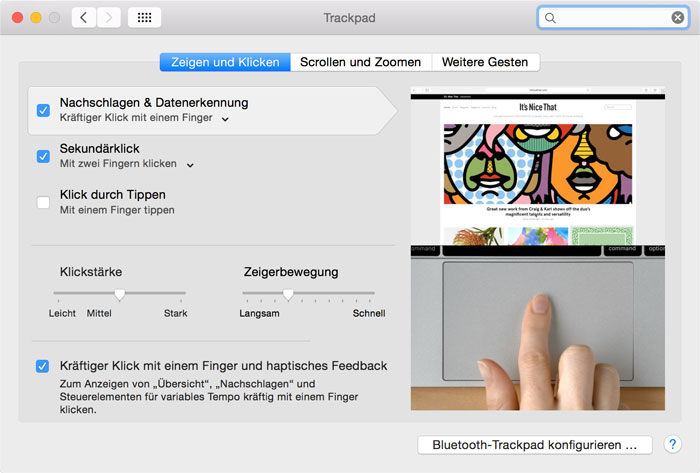
Wäre mal interessant zu wissen, ob es bald auch ein „Magic-Force-Touch-Trackpad“ gibt.
Oder eine Magic-Force-Touch-Mouse :D
3-Finger Gesten gestrichen/verbannt??
Gott sei dank habe ich keins… Ich arbeite am trackpad mit 1-4 Finger ohne Klicks oder besser gesagt kaum Klicks :-) somit wäre forcetouch für mich unnötig…
Auf dem Force-Touch-Trackpad gibt es technisch gesehen ja auch gar keine Klicks mehr, nur noch festes oder weniger festes Tippen ;-)
Aber es soll den Click simulieren … :)
muss mir wohl doch noch ein neues MacBook anschaffen ;-)…
Aber sicher nicht extra dafür.
Ich bin sicher, dass das kommt. Die spannende Frage ist eher, mit welcher alten Hardware es zusammenarbeiten wird…
also killerfeatures seh ich nicht. Alles eher spielkram in apps, die ich persönlich eh nie nutze. Der Exposé Kram geht ja auch ohne perfekt und ist gelernt.
Ich denke, diese weitere bedienebene wird Otto Normalverbraucher im momentan nicht im Alltag nutzen.
Hmm. Sensitive Oberflächen werden sicher für Tabletts/Phones interessant werden (s. Skizzen, etc.), ansonsten gebe ich dir Recht: Das Ersetzen des (von mir sehr geschätzten) Dreifinger-Tabs und das Verschieben einiger Kontext-Menüs ist KEIN Killer-Feature.
Mich erinnert das sehr an die Apple-Watch, wo ebenfalls von Drittanbietern erwartet wird, neue Hardware mit Sinn und Funktion zu füllen (weil einem selbst möglicherweise die Ideen fehlen?). :-/
Apple, quo vadis…
Ich finde es grandios.
Für sowas würde ich keine 300€ mehr ausgeben
In meinem letzten Apple Store Besuch hat mich das Force-Touch Feature im neuen MacBook auch sehr begeistert. Vor allem im Safari Browser mit der Vorschau des linkes bei festem Druck. Das ist echt Mega.
Bei iMovie auch sehr interessant: Haptisches Feedback wenn man zum Anfang eines Clips gelangt (soweit ich mich erinnere)
… und das Ganze mit ner ordentlichen GraKa für 2800 ? die haben gehörig was an der Waffel…
Und verdienen sich dumm und blöde..
Dank offenbar vieler dummer Fanboys…
Aus technischer Sicht ist Force Touch ne tolle Sache. Aber einen echten Mehrwert bietet es nicht. Ganz im Gegenteil, es führt nur nochmals redundant den verzögerten Klick und Optionen vom Rechtsklick zusammen.
In Safari, Mail etc. die Vorschau-Popover sind toll, aber sind keine Bedondetheit wegen Force Touch, auch wenn Apple das so vermarktet. Wäre ja auch problemlos mit einem zwei Fingertipp oder sonst wie möglich.
Ich bin offen dafür, wenn der Kauf eines neuen Gerätes ansteht. Aber im Büro vermisse ich die Funktion nicht, auch wenn ich stundenlang schon Force Touch MacBook hatte. Im Alltag hat man wenig von dieser neuen Funktion.
Bei der Uhr hingegen macht es voll Sinn, da es eine weitere Eingabemoglichkeit ist und keine Alternativen bietet. Auf dem Rechner ist dem aber nicht so.
Zumal die Funktionen überall unterschiedliche sind und wieder zusätzlich zu den Gesten erlernt werden müssen.
Viele die ich kenne steigen schon bei den Gesten aus. Dann noch Force Touch und überall eine andere Funktion.
Wie darf man sich eigentlich so einen „kräftigen“ klick vorstellen ? Ernst gemeint.
Merkst du, wenn du es mal ausprobiert hast… Du machst erst nen ganz normalen Klick, wie man ihn kennt und dann drückst du ein wenig mehr und merkst dann den zweiten Klick… Schwer zu beschreiben, aber fühlt sich echt cool an :)
Ich war so froh, als ich nicht mehr klicken musste, sondern überall mit einem leisen Tippen weiterkam.
Jetzt soll ich es wieder und dann auch noch kräftig?
Sagt mir bitte, dass es kein Klick-Geräudch gibt.
*Geräusch
Immer die gleiche Leier: über etwas Neues wird erst einmal gejammert / gemeckert, ohne dass man es überhaupt erstmal aus eigener (längerer !!) Erfahrung kennt ;-) Ich bin da offen, und vermute dass wir hier den Beginn eines Trends sehen, der in ein paar Jahren selbstverständlich sein wird. Wie ich es bei Apple so häufig in den letzten 30 Jahren erlebt habe. Was von den verschiedenen Möglichkeiten des Force Touch / Haptic Feedbacks aber letztlich von den Leuten praktisch genutzt wird, muss man abwarten. Sowas entwickelt sich erfahrungsgemäß im Laufe der Zeit. Die Hersteller können Dinge anbieten, die Kunden entscheiden aber was sie davon auch tatsächlich nutzen.
Bin ich der einzige der den Begriff „forcetouch“ unansändig findet?
Was heist das auf deutsch „unter Zwang begrapscht“?
Wäre mal eher interessant warum mein trackpad dauernd streikt. MacBook Pro Retina 13 Zoll neueste Generation.
ich hab mir heute echt mal die mühe gemacht und die neue butterfly tastatur des macbooks genauer angeschaut und eine stunde (!!!) das ding in benutzung gehabt…
fazit: für leute die mehr als nur nen status update bei facebook schreiben: hölle!
mach absolut keinen spass darauf zu tippen… selbst nach 60 minuten haben meine finger einen regelweg vermist, ebenso, wie leicht erhöhte tasten das blindschreiben doch wesentlich angenehmer machen.
meine befürchtung entspricht also der realität: ein reines poser-ding ohne wert.
und force-touch ist auch mal sowas von becknackt… zumindest in der jetzigen umsetzung.
Ich habe Forcetouch im Store an MacBook und MacBook Pro 13″ ausprobiert. An sich echt interessant. Das klicken fühlt sich an wie klicken. Das einzige was mich sehr erstaunt hat war, dass beim MacBook 12″ der Doppelklick oft nicht funktioniert hat. Wenn die beiden Klicks zu nah beieinander waren, hat das MacBook nur einen Klick registriert und auch nur einem Klick per Vibration weitergegeben. Das ist ziemlich ätzend, weil einem bewusst wird, dass das Klicken nur durch eine Vibration simuliert wird.
Beim MacBook Pro ist mir das nicht passiert, wahrscheinlich wegen der besseren Performance. Aber vielleicht kann es trotzdem passieren, wenn es stark beansprucht ist… :/