Touch Alternativen aktivieren
iPhone-Apps auf dem Mac: Das Trackpad als Touchscreen
Seit dem Verkaufsstart der M1-Macs lassen sich alle im Mac App Store erhältlichen iPhone und iPad-Applikationen auch auf dem Rechner installieren und nutzen – vorausgesetzt deren Entwickler haben der Bereitstellung im Mac App Store nicht widersprochen. Spätestens seit gestern Abend wisst ihr, wie sich die Apps auch trotzt aktiven Widerspruchs der Entwickler auf dem App starten und einsetzen lassen.
Touch Alternativen: Müssen in jeder App einzeln aktiviert werden
Touch Alternativen statt Touchscreen
Und so nett die kleinen iOS-Apps auf dem großen Bildschirm auch sind: für den richtig flüssigen Einsatz fehlt dem Mac schlicht ein berührungsempfindlicher Bildschirm. Die Touchscreen-Steuerung der Mobil-Anwendungen ist schlicht nicht möglich.
Zwei Finger zum Zoomen
Damit dies nicht ganz so doch auffällt bietet Apple sogenannte „Touch Alternativen“ an. Eine Auswahl an Kurzbefehlen und Zusatztasten, die die Nutzung von iOS-Anwendungen auf dem Rechner verbessern sollen. Diese müssen in der Mac-Menüleiste mit dem Setzen eines Häkchens aktiviert werden. Anschließend könnt ihr folgende Touch Alternativen nutzen.
- Tippen per Leertaste: Der Druck auf die Leertaste für einen Tap in der Bildschirm-Mitte der offenen iOS-Applikation aus. Der Doppelte Anschlag einen Doppeltap.
- Streichen per Pfeiltaste: Das Drücken der Pfeiltasten streichen von der Mitte der geöffneten Anwendung in die jeweiligen Himmelsrichtungen.
- Ziehen per Maus und Trackpad: Das Scrollen auf Maus und Trackpad wird von der iOS-App wie ein Ziehen interpretiert, das auf dem Trackpad in alle Himmelsrichtungen mit der Maus nur nach oben und unten funktioniert.
- Multi-Touch: Wer für die Bedienung der offenen iPhone-App mehrere Finger benötigt kann die Option-Taste gedrückt halten und verwandelt das Trackpad so in einen virtuellen Touchscreen, der alle neun noch freien Finger erkennt und interpretiert.
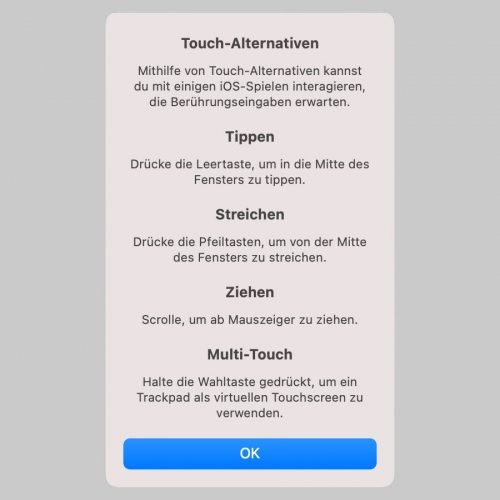
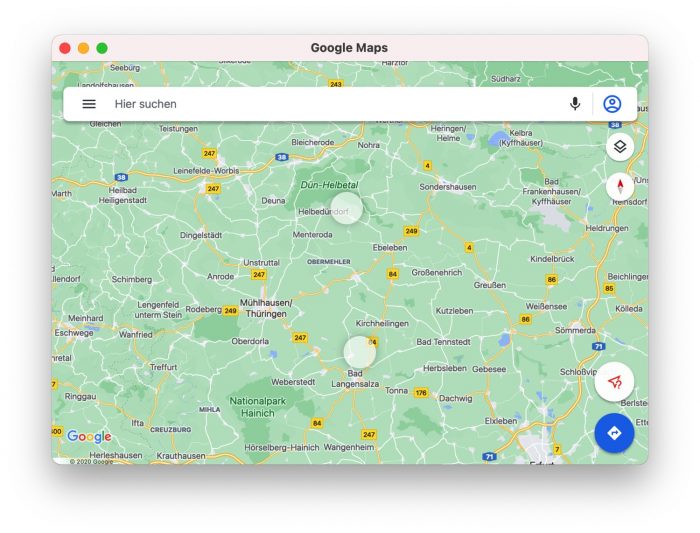
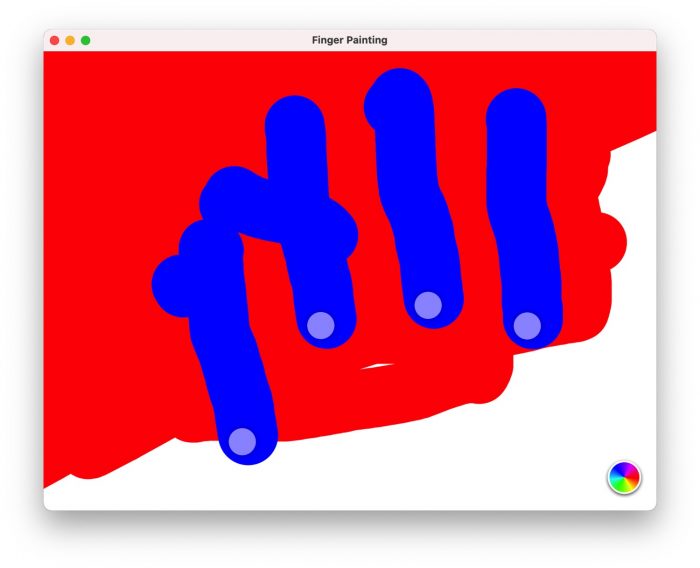
Das wird dem angestaubten AppStore im Mac hoffentlich einen Schub geben. Und vielleicht kann man dann Apps noch benutzen, wenn das Betriebssystem wieder ein Update bekommt. Manche Apps überleben aufm IPhone mit neuer iOS- Nummer nicht lange…
I have a dream …. :-))
Das würde ich gerne mal austesten weiß jemand von euch ob Mann das im Apple Store auch austesten kann oder das nicht geht weil man dort keine App instellieren kann von iPhone Os oder Apple iPad
Wäre mir ein Bedürfniss :D
Warum einfach (Mac mit Touch Screen) wenn es umständlich geht.
Na dann wissen wir ja, was die neuen iMacs in zwei Jahren für einen Bildschirm haben werden ;-)
Wer würde den einen Touch Bildschirm kaufen, wenn es keine Apps gäbe..?
Also erstmal schön die iPhone Apps auf den Mac gebracht (damit niemand Verdacht Schöpft) und zwei Jahre solltet dann mit dem Touch Bildschirm um die Ecke biegen ;)
Das wäre nur konsequent und wird bestimmt auch kommen – und zur Einführung könnte Apple dann einen Retro-iMac (damals 2. Gen.) liefern, mit abnehmbaren Touch Dispay als iPad : D