Platzsparende 1080p-Videos
Blu Ray Rips am Mac umwandeln: Die optimalen Handbrake-Einstellungen
In Zeiten stets verfügbarer Streaming-Dienste, sprechen Hinweise wie dieser wohl nur noch eine verschwindend kleine Zielgruppe an – die Konfigurations-Empfehlungen des Webernet-Bloggers Greg wollen wir nach eingehender Prüfung dennoch gerne an euch durchreichen.
Knapp vier Jahre nachdem wir auf ifun.de die besten Einstellungen notiert haben, um DVDs mit der kostenfreien Mac-App Handbrake in qualitativ hochwertige aber dennoch platzsparende Videodateien zu überführen, folgt nun eine ähnliche Empfehlung für Blu Rays-Rips.
Die steht unter folgender Prämisse: Sehr große Quelldateien sollen, ohne sichtbaren Qualitätsverlust, in platzsparende 1080p-Videos überführt werden, die sich auch auf etwas älterer Hardware ruckelfrei abspielen lassen (der h.265-Codec kommt also nicht in Frage) und ihre 5.1 Dolby Digital Audioausgabe beibehalten.
Die Einstellungen für Handbrake 1.2
- Startet Handbrake, öffnet eure Quelldatei und wählt im Tab „Übersicht“ euer präferierte Ausgabe-Format. Also MKV oder MP4.
- Wählt im Bereich „Bildgröße“ > „Beschneiden“ die Option „Automatisch“. Inzwischen kann man Handbrake bei Erkennen des vorhandenen Bildformates problemlos vertrauen.
- Im Bereich „Filter“ könnt ihr die Interlace-Erkennung und die Deinterlace-Option aktivieren, so dass alle Filter ausgeschaltet sind.
- Im Bereich „Video“ werden nun die relevanten Einstellungen gesetzt. Wählt bei „Bildfrequenz“ die Option „Wie die Quelle“. Setzt den Regler für konstante Qualität auf den Wert „22“ und nutzt die folgenden Enkoderoptionen:
Voreinstellung > veryslow
Abstimmung > Film
Profil > High
Level > 4.1
Zusätzliche Optionen> ref=5:bframes=5 - Im Bereich „Audio“ könnt ihr den AC3 Passthru-Modus bei eurer Tonspur auswählen, um die 5.1-Audioausgabe beizubehalten.
- Im Bereich „Untertitel“ wählt ihr zwischen den verfügbaren Untertiteln die Sprach-Datei aus, die ihr in euer Video integrieren wollt und klickt danach die Box „default“ an. Entfernt für die größtmögliche Kompatibilität eurer Videodatei den Haken „Kapitelmarker erstellen“ im Bereich „Kapitel“ und es kann losgehen.
Bei diesen Voreinstellungen müsst ihr euch zwar in Geduld üben – je nach Rechenkraft eurer Maschine benötigen 60 Minuten Film bis zu 120 Minuten zum Umwandeln – das Ergebnis ist lässt sich jedoch nahezu überall abspielen, sieht gut aus und wiegt nur noch einen Bruchteil der durchschnittlichen Blu Ray-Rips, die sich gerne im mittleren zweistelligen GB-Bereich bewegen.
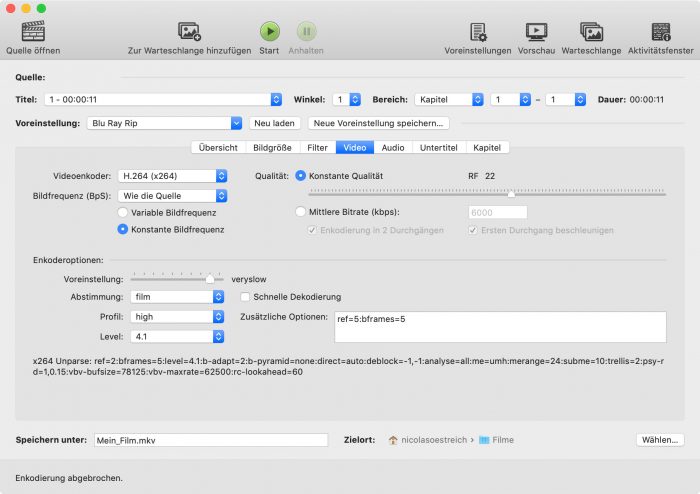
Gibt es auch eine Einstellung für h.265? Wenn man einen etwas neueren Rechner hat funktioniert das ja problemlos und würde sicher noch ein bisschen Speicherplatz einsparen.
Ich wandle mittlerweile auch alle Videos per Handbrake um. Allerdings in HEVC, denn da kann man noch einmal deutlich Speicher sparen. Mein 2016er LG OLED kann alles problemlos abspielen.
Einige Stunden dauert die Wandlung aber wirklich. Zumindest auf meinem 2012er MacBook Pro.
Mit welchen Einstellungen?
Mein 12er Mac Book pro arbeitet nicht mehr mit den neuesten Handbrake Versionen :-(
Kann jemand ein Blu-ray Laufwerk für den Mac empfehlen?
Samsung Portable BD Writer Model SE-506. nutze ich selber. Funzt top.
Samsung SE-506
Zu beachten ist natürlich, dass die meisten Blu-Rays kopiergeschützt sind. Hier empfiehlt sich MakeMKV. Das wandelt zwar nicht, erzeugt aber (wie der Name vermuten lässt) ein i.a. kompatibles MKV. Geht schneller, und die Originalqualität bleibt inkl. der Tonspuren und Untertitel erhalten. So eine Datei kann dann natürlich schon mal 30 GB oder größer werden.
Ich spiele das über ein NAS und die Infuse App auf dem Apple TV ab. Mein TV (Panasonic) kann das zwar auch direkt, unterstützt aber nicht alle Tonformate.
In das Laufwerk muss man nicht besonders viel investieren, ich habe eins von LG.
Ja aber aus Strawars 1-6 hat mir die software je bluray ein 260gb file erzeugt
Gibt es noch weiter Empfehlungen für eine anständige (Blu-ray-) Ripping-Software?
Nur der Form halber: zumindest in Deutschland ist es verboten den Kopierschutz von BluRays auszuhebeln. Solche Software die das tut darf daher nicht beworben werden. Auch dein Post könnte als Werbung verstanden werden.
Und noch zu erwähnen: Benutzt als Codec den h.264 bzw h.265 der videotoolbox. Der nutzt auch endlich die Rechenleistung der Grafikkarte und man kommt beim Umcodieren auf beachtliche 40 fps auf einem MBP 2016 z.B.
Ja, ich habe meine Blu-rays mit CFR 18 encodiert. Natürlich werden die Files größer, aber Plattenplatz kostet ja nicht mehr die Welt und ich habe damit jetzt ca. 1.200 Filme und ca. 80 Serien auf dem NAS für den Plex-Server.
Ich fänd inzwischen eigentlich auch interessant, Handbrake für iOS zu gestalten… oder gibt es sowas tatsächlich? Bitte nicht online konvertierer…
Mit zunehmender Hardware-Performance der iPads sollte das eigentlich kein größeres Problem sein?
Super: Handbrake für iOS!
Und wo schiebst du den optischen Träger rein? Oder möchtest du die Laufwerke an die neuen USB-Anschlüsse des iPads an“dongeln“?
Ich sehe keinen Sinn darin die Zeit und Leistung zu opfern. Mal davon abgesehen, leidet darunter eh nur die Qualität. Ich rippe alles 1:1 mit MakeMKV und fertig. Platten kosten ja wirklich nicht mehr die Welt bzw der Strom, der bei der Konvertierung verballert wird, ist vermutlich genauso teuer. Und selbst wenn der TV damit nicht klar kommt weil er 100 Jahre alt ist, gibt es genug Möglichkeiten diese Funktionalität für ein paar Kröten nachzurüsten.
Filme auf dem Mac konvertieren, ist komplette Zeitverschwendung, da hauptsächlich nur die CPU genutzt wird.
Filme konvertiere ich auf meinem XPS15 mit Nvidia GTX 1050i, da geht das eine ganze Ecke schneller.
Funktioniert das eigentlich so „Out Of The Box“? Ich habe bestimmt 10 Blurays getestet, immer kommt das nichts gefunden wurde. Der Rio mit MakeMKV klappt allerdings ohne Probleme!