DVDs am Mac rippen: Die besten Handbrake-Einstellungen
Nach einer ausgedehnten, DVD-freien Phase, haben wir am vergangenen Wochenende mal wieder zum externen Superdrive für das MacBook Air greifen müssen. Den Streaming-Diensten und gut gefüllten Online-Videotheken zum trotzt, gibt es immer noch zahlreichen Filme und Serien, die nur auf den wenig komfortablen Silberscheiben ausgeliefert werden und im Fall von Jordskott sogar von Amazon UK geordert werden mussten.
Die Freeware „Handbrake“ in Aktion
Glücklicherweise ist die Bestellung in England nicht nur stressfrei, sondern geht auch mit durchaus fairen Versandgebühren einher. Drei Tage nach der Order hatten wir die DVD-Box im Briefkasten. Unser Problem: Das Abspielen der 10 Serienfolgen sollte nicht der DVD-Player unter dem Fernseher, sondern die Plex-Installation auf der Synology in der Küche übernehmen. Die Scheiben wollten also digitalisiert werden.
Lästig, aber was soll man machen. Ohne groß nachzudenken haben wir zum quelloffenen Video-Konverter Handbrake gegriffen und das MacBook Air mit angehängtem Laufwerk sich selbst überlassen.
Eine lockere Stunde später hatten wir den schwedischen Thriller zwar auf der Festplatte, die Qualität der DVD-Kopie war jedoch so miserabel, dass der DVD-Player unter dem Fernsehen letztendlich doch übernehmen musste. Unsere Warnung an euch: Die Handbrake-Voreinstellungen – auch das noch relativ junge Preset für den Apple TV 3 – sind unter aller Kanone.
Wir haben uns nach der misslungenen DVD-Kopie durch zahlreiche Empfehlungen gelesen und wollen euch jetzt eine Handvoll Einstellungen ans Herz legen, mit denen ihre nicht nur Video-Ergebnisse mit einer hervorragenden Bildqualität, sondern auch mit einer relativ kleinen Dateigröße anfertigen könnt. In unserem Fall schrumpften die Videos je Serien-Episode von 2,7GB auf 380MB.
Die besten Handbrake-Einstellungen
Also, schnappt euch eure DVD, startet Handbarke und wählt unter „Source“ das zu rippende Kapitel und unter „Destination“ den Ordner aus, in dem die fertige Videodatei abgelegt werden soll. Dann setzt die folgenden Einstellungen:
- Format: MP4 Datei
- Video-Codec: H.264 (x264)
- Framerate „Same as Source“ und „Constant Framerate“
- Quality: Constant Quality. RF-Regler auf 20
- Preset: Veryslow
- Tune: Film. Kein Haken bei „Fast Decode“.
- Profile: High. Level 3.1.
Im Audio-Bereich müsst ihr euch jetzt noch die Tonspuren auswählen, die in eure Video-Datei eingebettet werden sollen. Wir haben die Spur hier in den Voreinstellungen übernommen. Im Subtitle-Bereich wählt ihr zwischen den verfügbaren Untertiteln die Sprach-Datei aus, die ihr in euer Video integrieren wollt und klickt danach die Box „default“ an. Entfernt für die größtmögliche Kompatibilität eurer Videodatei den Haken „Create Chapter Markers“ im Bereich „Chapters“ und es kann losgehen.
Wenn mehr als eine Video-Datei pro DVD erstellt werden sollen, etwa bei mehreren Serien-Episoden, klickt nun auf „Add to Queue“ und wiederholt die Schritte nachdem ihr euch im Title-Bereich das nächste Video ausgewählt habt.
Sobald ihr alle Filme in den Queue (also: die Warteschlange) geworfen habt, könnt ihr euch diese mit einem Klick auf „Show Queue“ anzeigen lassen. Ein Druck auf „Start“ startet jetzt den eigentlichen Rip-Vorgang.
Bitte beachtet: Mit den beschriebenen Voreinstellungen dauert das Rippen sicher doppelt so lange wie die Spielzeit eures Films. Das Ergebnis kann sich aber – im wahrsten Sinne des Wortes – sehen lassen. Unsere Grüße gehen an das Weblog Webernets, die zu einer der wenigen Anlauftstellen mit guten Handbrake-Tipps zählen.
Alternative Empfehlungen? Wir freuen uns über noch bessere Einstellungs-Tipps in den Kommentaren.
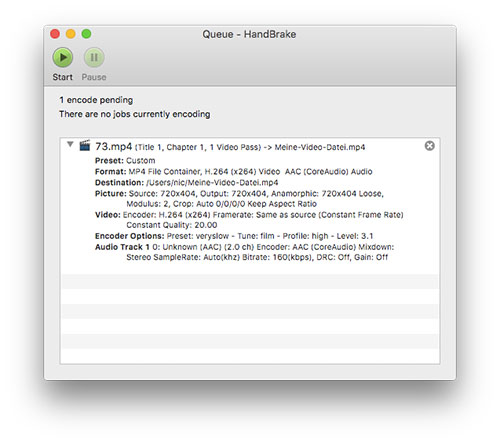
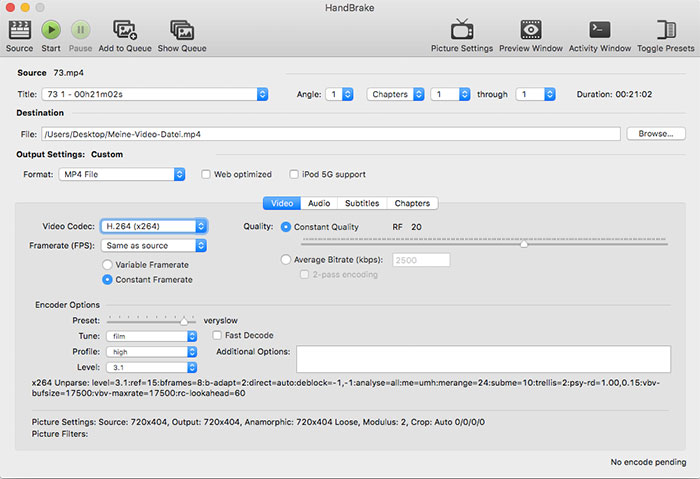

kommt ja wie gerufen :-) Habe mir gestern ein ext. LW gekauft und wollte nun meine Sammlung für ATV3 und Play digitalisieren.
Hast Du analoge Dvds? Habe mal bewusst das erste d groß geschrieben…
Ich benutze systemübergreifend das „High Profile“-Profil, unabhängig von dem Genre, für DVD- wie auch für BD-Rips um die bestmöglichste Qualität bezogen auf das Ausgangsmaterial zu erreichen.
In Verbindung mit makeMKV eine unersetzliches Programm. Aus BluRay Filmen 5GB große hochauflösende Videodateien zur Archivierung erstellen.
Weiß jemand wie man Blue Rays Rippen kann am iMac?
Da das Super Drive ja nicht mal Blue Rays abspielen kann, bräuchte ich neben der Software auch eine Hardware Empfehlung.
Gruß und Dank.
Ich habe immer MakeMKV genutzt um eine mkv Datei zu erstellen und diese dann per Handbrake weiter verarbeitet.
Ich habe dazu einen USB BlueRay Brenner von Samsung gekauft. Namen hab ich gerade nicht da, aber gibt einige Modelle für um die 100€
sieh dir mal die Softwareangebote der Firma DVDFab an… läuft prima.
ein externer Blu-ray Brenner von Samsung gibs so etwa für 100 euro… läuft am mac mini auch super… natürlich mit dem genannten Programm zusammen…
Das geht ebenfalls mit Handbrake, sobald Du (a) ein Bly-Ray-Laufwerk angeschlossen und (b) die passenden Hilfsbibliotheken eingerichtet hast. Erläuterung hier: http://www.macobserver.com/tmo.....-handbrake
Ach was hab ich mir früher zeitraubend das Zeug konvertiert um es in iTunes zu haben.
Jetzt einfach mit makeMKV eine mkv erstellen und dann über Plex anschauen. Spart man sich viel Zeit und Nerven!
Die aktuelle Version von makeMKV erlaubt es außerdem über dlna zu streamen. So kann man die BluRay am Mac in das Laufwerk legen und für VLC am iPhone schauen.
Alles gut und schön aber seit OS-X El Captain geht nichts mehr mit Handbrake!
Scheint niemanden zu interessieren. So wie meine reproduzierbaren Probleme (von Apple verursacht)
Welche Probleme hast du genau mit El Cap hier ist alles ruckelfrei
Bei mir läuft Handbrake auf El Capitan ohne Probleme…
hier auch – muss Einzelschicksal sein?!
Bei mir läuft unter El Capitan auch nichts. Eben das zweite Mal gerippt mit den oben angegebenen Voreinstellungen, ein 90-Min-Film brauchte nur eine halbe Stunde zum Rippen und dann habe ich eine Datei, die nicht abspielbar ist. Ton fast gar keiner, Bild ruckelig und in Fehlfarben. Hat jemand einen Tipp?
Konntest du den Fehler beheben? Ich scheitere auch gerade daran
DVD’s, sind das nicht diese silbernen Bierdeckel, die man früher in eine damals vorhandene Vorrichtung eines Computers schieben konnte, um sich dann Filme in schlechter Qualität anzuschauen?
DVD’s sind auf jeden Fall nicht der Plural von DVD!
Für einen, der es nicht richtig beherrscht, lehnst du dich ganz schön weit aus dem Fenster, derek.
@ Andy, DVDFab , zurzeit in der Version 9, für 1zu1 Kopien oder zum konvertieren.
Kannst diese auch als kostenlose Version vorab testen. Schau mal auf Youtube oder hier die Homepage:http://de.dvdfab.cn/
NACHTEIL – falls du El Capitan nutzt, solltest du warten bis das nächst das Update kommt. DVDFab braucht hier noch 1-2 Wochen. Zur Hartware, nutze selber ein „Archgon“, schau mal bei Amazon rein.
Darf man sich einen Film ziehen wenn man die dvd oder bluray gekauft hat und kein Bock hat das so zu konvertieren?
In der Regel darfst du nicht einmal eine DVD oder BD rippen, die du gekauft hast
Genauer gesagt darfst du den Kopierschutz nicht umgehen was ohne ist darfst du zu deiner und deiner Freunde oder Familie privaten Erbauung kopieren oder wenigstens eine Sicherungskopie anlegen ;-)
Du darfst alles mit der DVD machen. Du kannst daran lecken, sie verkratzen, zerbrechen, als Bierdeckel benutzen usw. und selbstverständlich auch für deine persönliche Zwecke kopieren und den Kopierschutz dabei umgehen. Im Grunde beschneidet der Rechteinhaber durch den Kopierschutz dich in deinen Rechten an dem gekauften und in deinem Eigentum stehenden Produkt. Probleme kann es nur geben, wenn du diese Kopie dritten zugänglich machst bzw. zum Gebrauch überläßt. Nicht alles von dem behauptet wird es sei verboten oder illegal, entspricht den Tatsachen.
Was Jorck schreibt ist ganz klar falsch und gegen das Gesetz in Deutschland. Hier ist die Umgehung eines so genanten wirksamen Kopierschutz unzweifelhaft verboten. Da kein Richter bisher sich hat dazu hinreissen lassen die Kopierschutzverfahren kommerzieller DVDs und BluRays als unwirksam zu bezeichnen ist auch der Versuch des Kopierens eines solchen Datenträgers verboten und jegliche Software die das ermöglicht ebenfalls. Man kann allerdings sagen das Handbrake nicht unter dieses Verbot fällt, da es nicht in der Lage ist den Kopierschutz von DVDs oder BluRays auszuhebeln. Der Bericht hier auf der Seite enthält aus guten Grund nicht den Hinweis was man dazu noch benötigt.
Die Einstellungen so wie genannt sind absolut sinnvoll, keine Frage. CRF 20 oder wer noch mehr Bildqualität bei größeren Dateien will nimmt CRF18 und gut ists. Den Rest regelt der Codec. Aber das Very Slow Preset? Würde ich nicht empfehlen! Normalerweise nimmt man „medium“. Alles was über medium ist bringt bis hinunter zu „very Slow“ vielleicht insgesamt 5 bis max 10% bessere Qualität verfielfacht dafür aber die zeit fürs Encoding. Alles langsamer als medium lohnt sich in keinem Fall, selbst wenn man darauf aus ist, das bestmögliche rauszuholen, es lohnt einfach nicht. (wer interesse hat kann ja mal selbst googlen)
Kommt ganz drauf an, welche Art von Film man encoded. Bei Zeichentrickfilmen kann man den Wert gut auf 18-19 runterschrauben. Da sieht man keinen wirklichen Unterschied. Bei schnelleren Actionfilmen ist’s schon besser, den Wert auf 20-21 hochzudrehen. Gerade in schnellen Szenen merkt man da deutliche Unterschiede.
Blurays sollten 20-30 GB ergeben. Eine DVD kommt unter 5 GB raus. Je nach Speicherverfügbarkeit kann man sich Handbrake also sparen, da makeMKV schön die Originalqualität bewahrt.
Was ist eine DVD?
Eine DVD bzw. eine Blu-ray Disc ist das, was höchstwahrscheinlich noch läuft, nachdem irgend ein Dienst mal wieder der Meinung ist, Dateien aus der Wolke zu nehmen (wie es wohl grad mit gekauften Apps im Store geschieht), oder der Server abgeschmiert ist, oder eine neue Betriebssystem-Software „alte“ Dateien nicht mehr lesen kann, oder das Internet nicht funktioniert, weil ein Service-Techniker den falschen Stecker gezogen hat oder sonst kein Internet vorhanden ist!
Ein Zeiten von Netflix und Co ziemlich überflüssig
Dem stimme ich weitestgehend zu. Das Angebot ist so groß das man schon damit unmöglich noch Zeit für etwas anderes hat. Manchmal gibt es aber bestimmte Sachen dort nicht oder noch nicht. Dann ist der gute alte Datenträger eine Alternative.
das kommt mir gerade recht! Dieser Schritt steht die Tage bei mir auch an. Lediglich mit den Toneinstellungen war ich nie zufrieden, das Surround hat sich immer komisch angehört.
Aber ich glaube ich habe auch immer was verstellt gehabt
Hast Du gehabt?
ja, hab ich gehabt. So heißt das im Pott.
Dennoch um es klarer auszudrücken: Ich habe serumprobiert, weil mir das Ergebnis nie gefiel, mir aber dummerweise nie die Einstellungen gemerkt. So habe ich mir selbst die Möglichkeit genommen Erkenntnisse zu gewinnen.
Kennt jemand nen Blueray Player, der sowohl mit HDMI am Fernseher als auch mit USB3 am Computer läuft ?
Ist es normal dass keine generalüberholten Artikel mehr im Apple Store angezeigt werden?
Gibt es auch noch einen Bericht, wie man Inhalte von Datasette auf Floppy Disk überspielt? Hat bei mir ähnlichen Stellenwert.
Wirklich? Erzähl mehr. Wahnsinn Toro, was in Deinem Leben so alles passiert.
Was bei Dir so alles passieren muss, dass Du Dir die Zeit nimmst, das auch noch zu kommentieren.. Wahnsinn!
Meine Einstellungen:
– High 4.1
– Kodiergeschwindigkeit „faster“ (bei blu-ray Filmen)
– Constant Framerate
– Preset je nach Inhalt
– Average Bitrate 14000 bei 1080p
Dvd’s was war das noch mal ?
Das ist der fehlerhaft gebildete Plural von DVD. Der Apostroph ist ein Auslassungszeichen und für den Plural wird nichts ausgelassen.
Du hast zu allem Überfluss auch noch einen Akzent benutzt und nicht den Apostroph.
Also wenn ich mal wieder eine DVD digitalisieren muss, nutze ich iVI Pro. Hat zwar was gekostet, liefert dafür eine ordentliche Qualität.
Meines Wissens nach setzen quasi alle Hersteller solcher Konverter für die eigentliche Umwandlung auf die Open Source Software FFMPEG. Soweit ich weiß ist das bei iVI Pro auch nicht anders. Bei Tools die Geld kosten zahlt man also im Prinzip nur für die Benutzeroberfläche und das Gehirnschmalz, dass der Hersteller in die Ansteuerung von FFMPEG stecken. Kostet ein Tool Geld, dann sollte es mir deutlich unter die Arme greifen die komplizierten Parameter für FFMPEG möglichst optimal zu wählen, sonst ist es sein Geld nicht wert. iVI Pro habe ich in dieser Hinsicht als Positiv in Erinnerung.
Beziehungsweise startet Handbrake berhaupt bei dir ?
Ich hole mir meine Filme oder Serien legal aus dem Netz. Bei onlinetvrecorder.com wird das gesamte Free-TV aufgenommen und kann später runtergeladen werden. Mit den richtigen Programmen wird sogar automatisch die Werbung rausgeschnitten. Eine Jahresmitgliedschaft kostet ca. 12 Euro. Habe entdeckt, dass es dort sogar ganze Staffeln für 99 Cent gibt.
Jo, habe ich mich auch gefragt als ich das gelesen haben „DVD digitalisieren“ … Immer diese unpräzisen Aussagen.
Google: „El Capitan apparently broke Handbrake ripping“ if you recently installed El Capitan, you have to move a file to /usr/local/lib because of the new system protection.
Nur als Beispiel die vermurkste Integration von ECN im VPN Stack?
Egal ob Unitymedia ECN tagged oder nicht die Schuld tritt hier Apple. Nur nutzt eben so gut wie kein ISP ECN sonst wäre das Problem globaler ..
DVD’s? Im Ernst? Seit wie vielen Jahren gibt es Blu-Ray und HD? DVD’s sind Mittelalter.
Danke für den netten Beitrag. Da ich nun mein MacBook 2009 in rente geschickt habe und auf ein MacBook Air (ohne DVD) umgestiegen bin wollt ich mal fragen ob es eine Möglichkeit gibt die Digitalisierung der DVD’s zu automatisieren gerade bei Serien möchte ich nicht jede einzelne Episode einstellen müssen.
Gibt es da vielleicht ein Terminal Script oder etwas ähnliches?