sudo sysctl
Drosselung deaktivieren: Time Machine Backup schneller machen
Time Machine ist ein tolles Programm für die unkomplizierte Datensicherung. Sicher nicht perfekt, aber einfach einzurichten und die Wiederherstellung einzelner Dateien ist super einfach gelöst. Was viele Anwender aber stört, ist die Trägheit, mit der Backups erstellt werden. Mit einem kleinen Trick im Terminal, etwas Freizeit und einer kleinen Portion Abenteuerlust könnt ihr Time Machine deutlich beschleunigen.
Die dafür notwendigen Schritte haben wir im Anschluss abgedruckt, können jedoch keinen Erfolg garantieren und unterstreichen am besten schon jetzt: Der Eingriff im eigenen System läuft auf eigene Gefahr. Um Time Machine einen gehörigen Geschwindigkeitsschub zu verpassen gebt ihr folgenden Befehl im Terminal ein:
sudo sysctl debug.lowpri_throttle_enabled=0
In Systemen vor El Capitan kann es notwendig sein, den Befehl mit dem Parameter „-w“ zu ergänzen:
sudo sysctl -w debug.lowpri_throttle_enabled=0
Dieser Befehl verhindert, dass Time Machine eine niedrige CPU Priorität einnimmt. Diese würde anderen Programmen mehr Rechenpower zubilligen und damit die Datensicherung verlangsamen. Wenn der Mac nicht gerade mit schwerwiegenden Arbeiten beschäftigt ist, kann Time Machine nach Eingabe dieses Befehls deutlich schneller arbeiten.
Einen Nachteil hat der Befehl: Nachdem ihr den Mac neu gestartet habt, wird wieder die Standard-Einstellung wirksam und Time Machine arbeitet (so langsam) wie bisher.
Um das zu verhindern, ist es notwendig, dem Startprozess ein Script hinzuzufügen, dass diesen Befehl bei jedem Systemstart erneut aufruft.
Dazu benötigt ihr ebenfalls das Terminal und fügt dort folgenden Befehl ein:
sudo nano /Library/LaunchDaemons/nothrottle.plist
Nano ist ein Texteditor und ihr öffnet damit eine plist- sprich Voreinstellungsdatei. In das Fenster kopiert ihr folgenden Code-Abschnitt:
<?xml version="1.0" encoding="UTF-8"?>
<!DOCTYPE plist PUBLIC "-//Apple//DTD PLIST 1.0//EN" "http://www.apple.com/DTDs/PropertyList-1.0.dtd">
<plist version="1.0">
<dict>
<key>Label</key>
<string>nothrottle</string>
<key>ProgramArguments</key>
<array>
<string>/usr/sbin/sysctl</string>
<string>debug.lowpri_throttle_enabled=0</string>
</array>
<key>RunAtLoad</key>
<true/>
</dict>
</plist>
Im Terminal verwendet ihr nun den Befehl „CTRL + O“, um die Datei auf die Festplatte zu schreiben und bestätigt mit „Eingabe“ und anschließend schließt ihr den Editor mit „CTRL + X“. Die Befehle zeigt euch das Terminal bzw. der Editor im Übrigen am unteren Fensterrand auch an.
Damit das System die neue plist-Datei auch nutzt, müsst ihr das Terminal ein letztes Mal bemühen:
sudo chown root /Library/LaunchDaemons/nothrottle.plist;sudo launchctl load /Library/LaunchDaemons/nothrottle.plist
Damit erteilt ihr der Datei die notwendigen Rechte und sagt dem System, dass es diese Datei beim Start aufrufen soll. Jetzt könnt ihr das Terminal wieder schließen.
Wollt ihr, aus welchen Gründen auch immer, den Befehl wieder loswerden, teilt ihr dem System über folgenden Terminal-Befehl mit, dass er die Datei beim Start nicht mehr beachten soll:
sudo launchctl unload -w /Library/LaunchDaemons/nothrottle.plist
Danach ist ein Neustart erforderlich.
Theoretisch ermöglicht der genannte Befehl auch anderen Programmen stets in höherer Priorität zu laufen. Der Befehl wird aber seit einiger Zeit von unterschiedlichen Anwendern genutzt und bislang sind keine Störungen durch „wildgewordene“ Programme bekannt geworden.
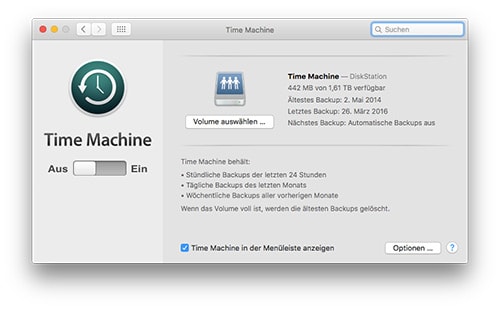
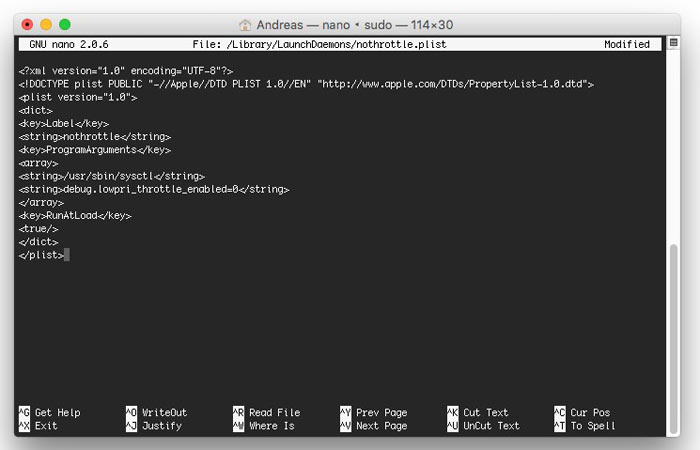
Frohe Ostern Jungs :)
Danke für den Klasse Tipp, davon würde ich hier gerne mehr sehen!
Nutze diesen Trick schon länger. Läuft deutloch schneller. Ihr solltet auch Timemaschine Einstellungen überprüfen was gesichert wird.
Gerade die niedrige CPU Prio und damit die Gewissheit, dass TM die Produktivität des PC’s nicht beeinflusst ist einer der Vorteile von TM. TM ist als Fire and Forget gedacht und spielt dabei seine Stärken aus. Hier manuell Hand anzulegen damit das Backup ein wenig schneller anläuft/abschließt ist mit Kanonen auf Spatzen geschossen.
Meine Rede :)
Möchte das jemand wirklich? Ist es nicht gerade das schöne, dass alles unbemerkt im Hintergrund abläuft? Ich nehme keine Rücksicht auf das Backup – gehe, wenn ich gehen muss und dennoch habe ich ausreichend Backups des vergangenen Zeitraums. Meine CPU Leistung brauche ich fürs Arbeiten. Etwas unsinnige Idee?!?
Genauso sehe ich das auch. Insbesondere, dass man den Mac ausschaltenden, wann man will und sich keine Sorgen ums Backup machen muss, kann man gar nicht hoch genug einschätzen!
Allerdings basiert dieser Tipp auch, wie viele andere, auf einem Missverständnis der Prioritätenverwaltung des OS. Wenn nichts zu tun ist, bekommen halt auch nieder priorisierte Prozesse genug Ressourcen ab, um ihre Arbeit zu verrichten. Wenn man z.B., aus welchem Grund auch immer, auf ein TM-Backup warten möchte, hilft es ungemein alle Programme zu schliessen und dann Finger von Maus und Tastatur zu lassen. Dann wird auch TM schneller ausgeführt!
Ein Eingriff in die Prioritätenverwaltung bringt nicht zwingend etwas und kann sogar gefährlich sein.
Da habe ich eine andere Erfahrung gemacht: selbst wenn ausser dem TM-Backup auf dem MBP nichts lief, war das Backup extrem langsam. Nach dem Ändern der Priorität kam es auf Turbo-Touren (mind. 5x schneller!).
Über den Sinn kann man geteilter Meinung sein: wenn man das Backup auf eine externes Medium macht, währendem man nicht am Rechner arbeitet, so ist die Beschleunigung sicher sinnvoll.
Wenn man das Backup um den Faktor 10 oder mehr beschleunigen kann, möchte ich das sehr wohl, denn so wird aus einem 10 Tage Backup nur ein halber. Und das spart Strom.
Schon gemessen, ob die höhere CPU Last nicht auch mehr Strom zieht?
Das stimmt so nicht. Es geht hier darum die Geschwindigkeit zu beschleunigen, wenn der Mac denkt, die CPU würde eigentlich besser für etwas anderes als das Backup benötigt. DIESE Priorisierung umgehst du… Mehr nicht.
Deswegen hat TM dies Arbeitsweise ja auch als Standardeinstellung. Trotzdem is es nett solche Tricks zu kennen. Danke an ifun für solche Tipps, die würde ich gerne öfters hier lesen. Vor allem auch noch sehr ensteigerfreundlich durch z. B. die Erklärung von dem Editor Nano.
Danke. Ich arbeite seit einer Woche am initialen Backup. Rechner läuft Tag und Nacht. Der tip hilft mir hier enorm
Cool.
Ich sehe zwar nicht ganz im Artikel wieviel schneller das an einem Beispiel heisst…
Da ich nicht jeden Tag, jede Woche ein Backup mache, hilft es mir sicher…
Am PC hab ich vergleichbare Eingriffe oft gemacht.
Ich würde mich freuen wenn ihr solche „Terminal-Tipps“ (auf eigene Gefahr) öfter gebt.
Schönen Oster-Montag
Time Machine macht stündlich Backups. Wenn kein Time Machine Volume zur Verfügung steht auf die lokale Platte um es dann, wenn diese zur verfügung steht, zu übertragen.
Das Backup läuft doch im Hintergrund. Ist doch egal ob es 2 Minuten länger geht.
Jupp ist völlig egal:-)
Ja, der Hinweis „auf eigene Gefahr“ ist schon wichtig, sollte aber auch so gelesen werden, dass man sich bei zukünftigen Updateproblemen daran erinnnert am System geschraubt zu haben.
Am besten einen Folder anlegen und die umgesetzten Tipps da abspeichern.
Guter Tipp aber für mich nur relevant wenn ich eine neu Backup Platte verwenden sollte oder diese anders partitioniere! Beim ersten Transfer aller Daten ist das ganze sicherlich sinnvoll wenn das Backup schnell fertig werden soll aber auf lange Sicht ist es für mich nicht relevant gerade dass ich nichts vom Backup merke finde ich genial
Da hat jemand die TM nicht verstanden und viele User werden nun ihren Mac frisieren und dabei auf der Strecke bleiben, denn der Fehler steckt im Detail.
Die Bastler der Windowswelt lassen grüßen!
Unter Windows geht das alles vollkommen unkompliziert und zuverlässig mit dem Bordmittel robocopy, gerne auch in Verbindung mit dem Taskplaner.
Meinst du die, deren System ständig kaputt ist, die dann kommen und sagen, sie hätten gar nix gemacht? ;-)
Die Meister, die sich alle mit Windows „auskennen“ sind die, die ihren Rechner am häufigsten platt machen. Aus Performancegründen. Und im Endeffekt stecken sie 30% ihrer Zeit in die Optimierung des PCs. Statt alles zu lassen wie es die Entwickler vorgesehen haben und keinerlei Schwierigkeiten zu haben.
Weiß jemand wie ich ein Timemachine Backup von meiner externen Festplatte machen kann ? Ist das überhaupt möglich ?
Wenn sie in Fat oder NTFS formatiert wurde, gar nicht. In Mac OS X Format sollte das gehen, da wollte die HDD dann in den TM Einstellungen aktivierst sein oder?
Kann man sowas auch bei Fotos anwenden?
Die sycronisation ist teilweise echt mies langsam.
Vielen Dank für diese grandiose Anleitung. Bin darauf gestoßen, nachdem mein Initialbackup stundenlang bei 7 KB stand und sich überhaupt nichts bewegte. Jetzt sind kaum 5 Minuten um und bereits 5 GB gesichert. Lass das Ding jetzt über Nacht laufen und kann mit dem guten Gefühl schlafen, dass das Backup morgen ganz sicher fertig sein wird.
Super danke für den Tipp! Fürs erste Backup sehr praktisch.