Per App und im Terminal
macOS: ZIP-Archiv mit Passwortschutz erstellen
Wer Foto-Sammlungen, Videos, private Dokumente und persönliche Inhalte über das Netz verteilt, tut sich einen Gefallen damit, sein Material vor dem Dropbox- oder FTP-Upload mit einem selbst gewählten Passwort zu verschlüsseln. Dieses erreicht den Empfänger eures Links schnell per zusätzlich verschickter Kurznachricht und sorgt dafür, dass ihre auch im Fall einer Dropbox-Übernahme oder eines Server-Angriff nicht mit heruntergelassenen Hosen dasteht.
Per App
Anwender, die grafische Benutzeroberflächen präferieren, können passwortgeschützte ZIP-Archive mit der Freeware Keka erstellen. Hier in den News, handelt es sich bei Keka um ein freies Archivierungsprogramm, mit dessen Hilfe sich alle möglichen Archiv-Formate erstellen lassen.
Wählt ihr in der Anwendung die Option „ZIP“ aus, könnt ihr ein Archiv-Passwort vergeben und anschließend die gewählten Ordner bzw. die ausgesuchte Datei auf das Programm-Fenster ziehen. Keka erstellt nun ein verschlüsseltes Archiv und kann wieder geschlossen werden.
Im Terminal
Unter macOS lassen sich passwortgeschützte ZIP-Archive relativ schnell auch mit Hilfe des Terminals erstellen. Das benötigte Kommando ist dabei so kurz, dass auch Einsteiger den Abstecher in die macOS-Kommandozeile wagen können.
Um einzelne Dateien zu verschlüsseln nutzt ihre die Eingabe: „zip -e [Archiv-Name] [Pfad zur Datei]“. Also zum Beispiel:
zip -e Reisefoto.zip ~/Desktop/foto.jpg
Um einen ganzen Ordner zu verschlüsseln muss das Kommando um den Parameter -r ergänzt werden. Das Kommando folgt dann dem Syntax „zip -er [Archiv-Name] [Pfad zum Ordner]“. Also zum Beispiel:
zip -er Reisefotos.zip ~/Desktop/Fotos/
Nach der Eingabe, bittet euch das Terminal darum ein Passwort zu vergeben und erstellt die Zip-Datei anschließend im aktuellen Arbeitsverzeichnis.

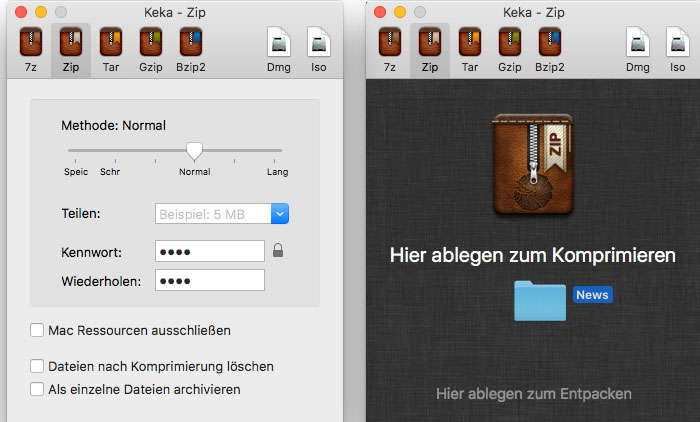

Cool, danke.
Gibts „on Board“ auch Befehle für zB .tar die anderen Formate ?
Wie stehts denn hier mit der Geschwindigkeit ? Neulich hatte ihr entpacken getestet, dabei war das Terminal ohne GUI ja deutlich überlegen…
Für .tar und .tar.gz geht es mit den Onboard Tools. Einfach mal googlen (im Zweifel im Zusammenhang mit Linux). Ich weiß den Befehl leider nicht aus dem Kopf.
Ziemlich einfach:
tar -czf archiv.tar.gz
-c steht fuer neues archiv, -z fuer zip und -f die pfadangabe (archiv.tar.gz). und dann noch die ordner auswaehlen am Ende.
Super Tipp, vielen Dank!
Andere Frage: Ich habe auf einem Laufwerk Dateien die ich gerne in eine ZIP Datei packen will. Jedoch nicht auf dem selben Laufwerk sondern auf einem anderen.
Auf dem Desktop scheint das nicht zu gehen, oder? Da kann man nur Dateien auswählen und dann „komprimieren“ auswählen. Das Archiv ist dann immer im selben Verzeichnis wie die zu packenden Dateien.
Ein Problem, wenn auf dem Laufwerk nicht genügend Platz ist.
Über den obigen Kommandozeilenbefehl sollte es ja auf jeden Fall gehen.
Klar. Nur ist das halt nicht so einfach wenn man es nur selten mal nutzt.
Ich nutze da lieber Winzip, ja das gibts wirklich für den Mac
Bin zu doof, funktioniert nicht, wie eigentlich immer über Trminal, hat eigentlich noch nie geklapptm egal was.
Zur Weitergabe eines Passworts empfiehlt sich immer noch
https://www.read2burn.com :
„Geheime Einträge (z.B. Passwörter) per Email zu versenden ist problematisch. Zum einen wird die Email i.d.R. unverschlüsselt übertragen, jeder der die Übertragung mitlesen kann, kann auch den geheimen Eintrag lesen. Außerdem werden Emails meist nicht gelöscht, sondern archiviert und das sogar beim Absender UND beim Empfänger! read2burn ermöglicht eine sicherere Übertragung indem der Eintrag verschlüsselt gespeichert wird und ein Link dafür erzeugt wird. Dieser Link ist nur einmal gültig. Dadurch kann erkannt werden, ob der Eintrag schon gelesen wurde. In diesem Fall muss davon ausgegangen werden, dass der Eintrag nicht mehr sicher ist.“
… ich sehe nur Passwort eingeben und ein Schloss, kann aber nichts eintippen.
zip -er archiv.zip archiv
klappt nicht. Was mache ich falsch?
Hoffe das sieht 2025 irgendwer.
OK, sieht niemand :(
Ordner Zip verschlüsseln habe ich mit
zip -er Archiv.zip „Neuer Ordner“ hin bekommen.
Das der Name nicht geteilt sein darf, steht auch nirgends. Dann muss er in „…“ sein.
Ob ein Archiv.zip nachträglich mit einen Passwort versehen werden kann?
Das ist nun die eigentliche Frage.
PS > wie lösche ich nun meine Terminal History? Die ist voll bis zum Anschlag.
Und wenn ja > WIE ?
„Ein Archiv kann man nicht im nachhinein mit einen Passwort schützen.“ Aussage vom Apple Support.
Kann ich ja lange probieren, mein Archiv.zip mit einen Passwort zu versehen.
Wenn es nicht geht, geht es nicht.
Terminal History geleert mit history -p