Empfehlenswerte Mac-Werkzeuge II: Flexiglass
Nach dem ersten Teil – Bartender – geht es heute wieder um ein Werkzeug, das man einmal installiert um es dann zu vergessen. Auch dieses Mal geht es ums Handling, jedoch jetzt ums Fensterhandling.
Fenster sind nicht nur unter Microsoft Windows omnipräsent, auch in OS X spielt sich alles in Fenstern ab. Ein Problem jedoch besteht darin, dass Fenster verschoben, verkleinert bzw. vergrößert oder auch neu arrangiert werden müssen um mit den einzelnen Applikationen zu arbeiten. Ein Beispiel, das sicherlich jeder kennen wird: Man hat zwei Finder-Fenster und möchte für einen Vergleich beide Fenster so positioniert haben, dass man die jeweiligen Inhalte optimal dargestellt bekommt. Oder man füllt z.B. anhand eines PDF-Dokuments eine Tabelle in Numbers, oder, oder…
Oft ist man dazu gezwungen, die offenen Fenster händisch so zu positionieren, dass man diese optimal im Blick hat.
Für gewöhnlich fährt man mit dem Mauszeiger in die Titelleiste um das Fenster zu verschieben, oder an den Fensterrand um die Größe zu verändern. Genau hier greift Flexiglass (9€ – Mac App Store-Link) ein und ermöglicht z.B. durch verschieben des Fensters an den rechten Rand, dass dieses Fenster die rechte Hälfte des Bildschirms einnimmt. Ein zweites Fenster kann nun entsprechend analog auf die andere freie Hälfte des Bildschirms platziert werden. Diese Methode ist schon deutlich schneller als die Fenster mühselig mit der Maus zu positionieren. Möchte man bis zu vier Fenster positionieren, schiebt man die entsprechenden Fenster in die jeweilige Bildschirmecke, so dass der Bildschirm nun entsprechen geviertelt wird.
Flexiglass kann jedoch auch ganz ohne Mauszeiger verwendet werden.
Mittels wirklich leicht einprägsamen Tastaturkürzel positioniert man fortan die Fenster. Auf der rechten Seite des oben abgebildeten Bildschirmfotos sind die möglichen Fensterpositionen inkl. der Tastenkombination dargestellt. Um das aktuell fokussierte Fenster z.B. zu zentrieren reicht es die Control-, Option-, Command- und c-Taste (ctrl+alt+cmd+c) gleichzeitig zu betätigen. Wer mehr als einen Bildschirm sein eigen nennt, kann sogar ein Fenster auf diese Weise super schnell auf den nächsten Bildschirm legen (ctrl+alt+cmd+p). Einfacher geht es wirklich nicht.
Die beiden Funktionen Real Zoom bzw. Real Close, welche auf der linken Seite des Bildschirmfotos beschrieben sind, halte ich für Sinnfrei, da Real Zoom nichts anderes ist als Maximieren (ctrl+alt+cmd+f) und Real Close einfacher über cmd+q realisiert werden kann.
Und als ob die beschriebenen Funktion noch nicht genug wären, legen die Macher von Flexiglass noch einen drauf. Es geht immer noch ums Fensterhandling, diesmal ums freie Positionieren und die Veränderung der Fenstergröße ganz ohne Titelleiste oder Fensterrand anwählen zu müssen.
In meinem Fall, ich arbeite auf einem MacBook, wird das Multitouch Trackpad vorgegeben. Möchte man ein Fenster nicht an die zuvor beschriebenen festen Postionen verschieben, aber auch nicht den Mauszeiger unbedingt auf die Titelleiste des Fensters bewegen, so hält man die Option-Taste (alt) und verschiebe, versetze nun mit zwei Fingern das Fenster.
Auch die Größe eines Fensters kann man so ganz leicht verändern, ohne erst an den Rand des entsprechen Fensters den Mauszeiger zu bewegen. Anstatt zwei Fingern muss man hierfür nun drei benutzen.
Diese beiden Funktionen gelten immer für das Fenster über welchem der Mauszeiger gerade steht. Zusätzlich kann man noch einen farblichen Rahmen um das entsprechende Fenster legen lassen, so dass man sofort sieht welches Fenster mit welcher Aktion bedient wird. Im obigen Beispiel steht türkis für Fenster verschieben und gelb für Fenstergöße ändern. Auch lassen sich hierfür andere Tasten- / Finger-Kombinationen definieren. Eine wirklich sehr flexibel Funktionalität wie ich finde.
Dieses kleine, feine Werkzeug darf auf meinem Mac nicht mehr fehlen, ohne kann ich nicht mehr arbeiten. Flexiglass wird über den App Store vertrieben und kostet 9 Euro. Mit Blick auf das Plus an Komfort ist dies, wie ich finde, ein mehr als gerechtfertigter Preis. Zudem bietet der Hersteller über seine Website eine 15-tägige Testversion an, so dass man vor einem Kauf selbst testen kann, ob diese App auch für den eigenen Arbeitsfluss geeignet ist.
Den dritten und vorerst letzten Teil dieser Reihe „Meine drei wichtigsten Werkzeuge“ gibt es demnächst hier auf ifun.de
(Direkt-Link)
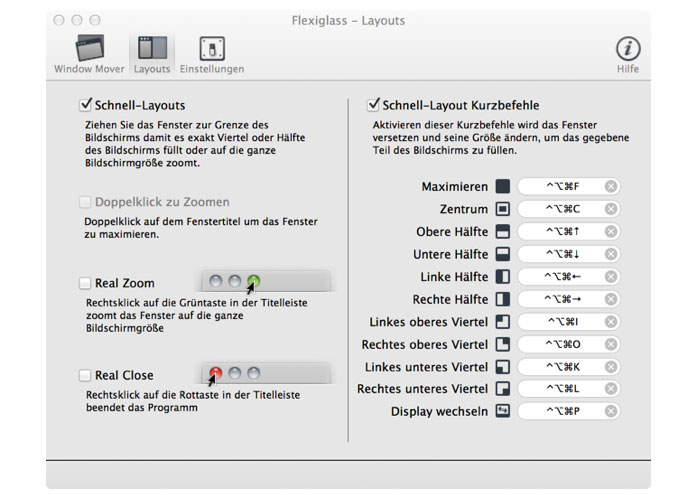
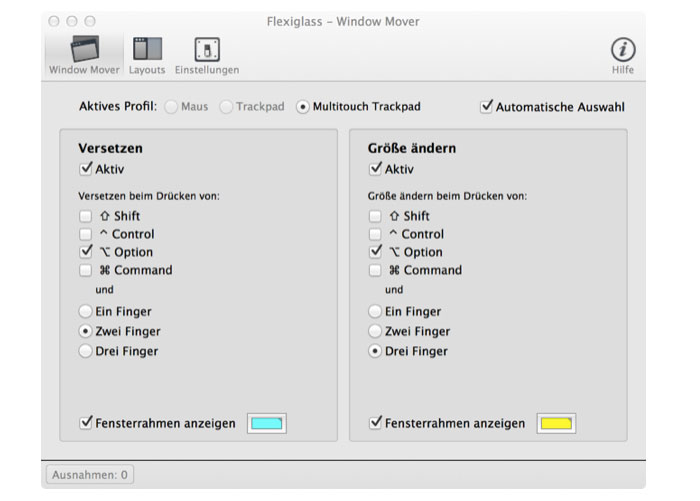
Ist das nicht genau das, was das „Better Snap Tool“ für 1,79€ macht?
https://itunes.apple.com/de/app/bettersnaptool/id417375580?mt=12
Gibts viele und ist oft eine Geschmacksfrage. Ich setze z.B. auf DoublePane http://www.ifun.de/kostenloses.....ane-13745/ wneiger umfangreich, aber für mich das richtige.
Ein Tipp, den ihr glaube ich schon mal kurz angeschnitten hattet: Hyperdock. Bei mir ein unglaubliches Produktivitätstool, welches die o.g. Funktion auch beherrscht :) Es ist dazu ein bisschen günstiger!
Hab ich auch. Günstiger und macht eigentlich auch alles was es soll:)
Also ich hätte mir von dieser Reihe „meine drei wichtigsten Werkzeuge“ mehr erwartet.
Zudem ist Flexiglass im Vergleich zu dem, Was es kann schweineteuer…
Was keiner weiß: BetterTouchTool (von den gleichen Leuten) macht das ganz nebenbei auch – nur umsonst.
Leider nicht. Real close gibt es meines Wissens nach nur bei Flexiglass. Und das war einer der Hauptgründe, mir Flexiglass vor Jahren zu kaufen. Da war es allerdings auch noch viel günstiger.
Genau, bettertouch kann das gleiche, aber umsonst.
Ist nichts sonderbares das Tool.
Ich passe meine Fenster lieber mit Better Touch Tool an, was zudem eig. für das Verhalten des Mousepad/Trackpad gedacht ist.
(Hinzufügen verschiedenster Fingergestiken)
DoublePane aus dem Mac App Store kann auch Fenster per Tastenkombinationen zurechtrücken und kostet glaube ich nur 4,99. Ist wirklich zu empfehlen, da es die arbeit erleichtert.
Windows 7 macht dieses Aufteilen automatisch. Das ist eines der Features, welches ich vermisse (als OS X Funktionalität)
Dann hast du doch hier jetzt gleich ganz viele Vorschläge zum Funktionalität hinzufügen bekommen.
Auf auf. :)
Mir fehlt etwas anderes viel mehr unter OSX was windows beherrscht. Und zwar das Auswahlfeld beim kopieren von Ordner mit gleichem Inhalt. Quasi inkrementelles kopieren
Bin mit DoublePane auch seit Jahren super unterwegs. Auch wenn’s nicht den gleichen Umfang hat.
BetterTouchTool. Ist gratis und ermöglicht noch so coole Sachen wie eigene Gesten auf dem touchpAd. Z. B. Drei Finger tap oder fünf Finger swipe
Bettertouchtool schließt genau diese Funktion auch ein und ist kostenlos !
Ich suche noch immer ein Tool, welches mir EXPOSE‘ auf Lion zurückholt…
Ist das Hausmittel noch funktionabel?
http://osxdaily.com/2012/07/30.....tain-lion/
Schau mal TotalSpaces an. Damit bekommt man halbwegs die Spaces+Exposé-Funktionalität von Snow Leopard wiederhergestellt.
Also ich setze genau dafür Moom ein.
Ich auch.
Ich auch.
Ich nehme immer Windows tidy ist auch kostenlos und Super einfach ;)
Funzt aber nicht unter OS X 10.9, zumindest bei mir nicht
Bei mir funzt es auch unter 10.9 ohne Probleme… Zur Info.
Ich sage nur BTT und BetterSnapTool!
… und ich finde, dass der Urheber der Idee unterstützt werden sollte!
… ist das nicht Windows?
Die kostenlose aber minimal umständlichere Variante wäre dann Grid. Kann ich nur empfehlen!
Ich empfehle WindowTidy.
Weiß jemand, was „händisch“ bedeutet? Heißt vermutlich „von Hand“, obwohl ich das Wort noch nie selbst benutzt habe. Aber wieso schreibt ihr dann nicht „mäusisch“, das wäre doch korrekter, und genau so wenig im Duden anzutreffen ;-)
Sorry, Korrektur: Habe gerade gesehen, dass „händisch“ in Süddeutschland und Österreich tatsächlich in der Umgangsprache benützt wird, „mäusisch“ den sprachlichen Durchbruch aber noch nicht geschafft hat. Die Leute haben uns Nager einfach nicht gern, obwohl sie ohne uns kaum leben könnten. Find‘ ich echt ungerecht! Immer auf die Kleinen ;-)
Halt die Fresse
Es ist schon sehr ärgerlich, wenn die Leute hier umgangssprachliche Formen „benützen“. Äh, was heißt eigentlich „benützt“? ;-)
Hm, BTT funktioniert bei mir mit Mavericks nicht mehr. Geht das denn auf Mavericks überhaupt?
HyperDock kann ich nur empfehlen.
Ich auch :)!
Ich empfehle nen 2. Bildschirm…
Ich benutze Window Tidy, sehr zu empfehlen.
Ich verwende Cinch und bin damit sehr zufrieden.
„Cinch“ bietet sich ebenfalls als Alternative an. Weniger Funktionen aber günstiger.
Ich kann Hyperdock empfehlen. -> http://hyperdock.bahoom.com
Bei mir zickt Flexiglass ohne Ende! Schon wieder vom Rechner (MBP 15 2013) geflogen. Werde mal Eure Alternativen testen.
Ich benutze seit zwei Jahren divvy -> http://mizage.com und finde es top!
Ich befürchte, die „Reihe“ ist einfach nur Business.