Im Terminal
macOS Sierra: Bootfähigen USB-Stick zur Installation erstellen
Aus Anlass der Verfügbarkeit des „endgültigen Release Candidate“ von macOS Sierra, hat der Macworld-Redakteur Dan Frakes seine Empfehlungen zum Erstellen eines bootfähigen USB-Sticks überarbeitet.
Die aktualisierte Ausgabe der schon seit Monaten verfügbaren 4-Schritt-Lösung gehört (unserer Meinung nach) zu den besten Anleitungen, die die Erstellung eines bootfähigen USB-Sticks erklären.
Statt auf Drittanbieter-Werkzeuge zu setzen nutzt Frakes das Apple-Programm „createinstallmedia“, das jeder Installationsdatei von macOS Sierra beiliegt und deutlich robuster als die von der Community bereitgestellten Tools arbeitet.
Ihr benötigt lediglich einen USB-Stick mit mindestens 8GB freiem Speicher und solltet keine Angst davor haben, kurz in das Mac-Terminal einzutauchen.
Erfüllt ihr die Voraussetzungen, dann reichen die folgenden Schritte bereits aus:
- Steckt euren USB-Stick an den Mac und startet das Festplattendienstprogramm (Programme -> Dienstprogramme ->Festplattendienstprogramm).
- Markiert euren USB-Stick in der Geräte-Liste und wählt die Option löschen.
- Hier setzt ihr die folgenden Parameter. Name: Untitled – Format: OS X Extended (Journaled) – Schema: GUID Partitionstabelle.
- Besorgt euch die Installationsdatei „macOS Sierra installieren.app“
- Kopiert den folgenden Terminal-Befehl:
sudo /Applications/Install\ macOS\ Sierra.app/Contents/Resources/createinstallmedia --volume /Volumes/Untitled --applicationpath /Applications/Install\ macOS\ Sierra.app --nointeraction
Startet das Terminal (Programme – > Dienstprogramm -> Terminal), fügt den zuvor kopierten Befehl ein und bestätigt mit der Enter-Taste.
Euer Mac fragt euch jetzt nach eurem Admin-Passwort, löscht den USB-Stick anschließend und beginnt dann damit, die für die macOS-Installation benötigten Dateien auf den Stick zu kopieren.
Zur Installation steckt ihr euren USB-Stick in einen beliebigen Mac und haltet die Alt-Taste beim Systemstart gedrückt. Hier könnt ihr euren USB-Stick nun auswählen und mit der Installation beginnen.
Nur mit Backup
Aber aufgepasst: Apple spricht zwar von einem „endgültigen Release Candidate“, es kann jedoch sein, dass sich macOS Sierra vor der offiziellen Freigabe noch verändern wird. Zudem solltet ihr, die Anleitung nur befolgen, wenn ihr über ein aktuelles und geprüftes Backup verfügt.
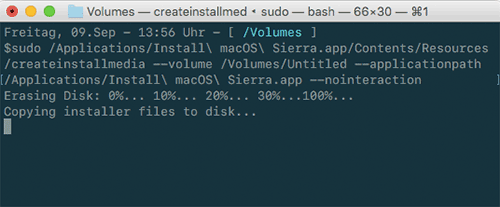
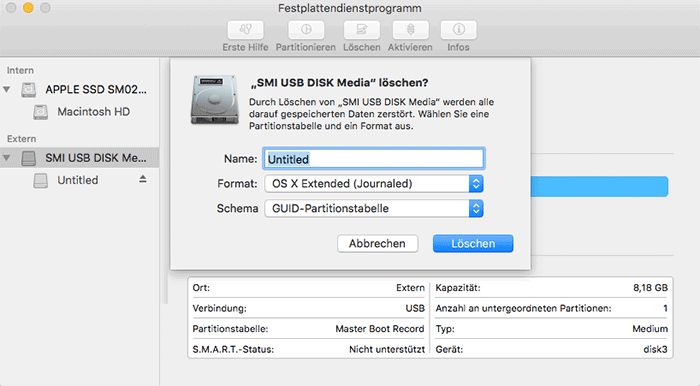
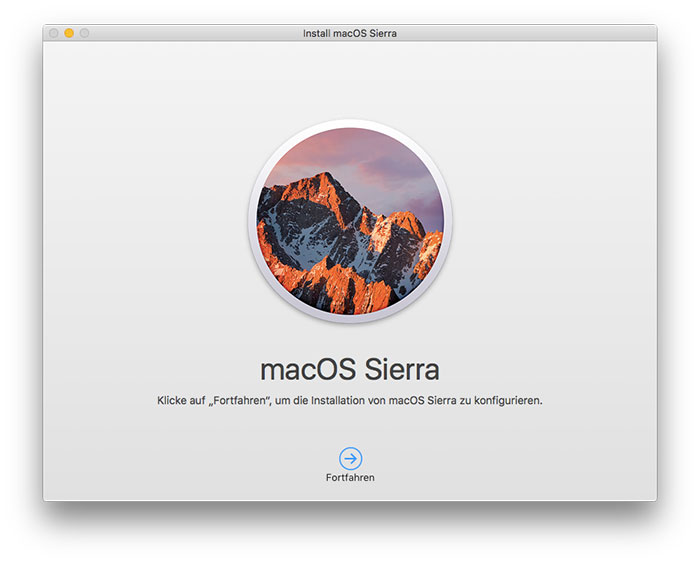
Schön.
Weiß jemand, ob sich die später erscheinende offizielle Version dann einfach per Update installieren lässt?
Das ist die voraussichtlich später erscheinende Version. Wenn eine neue kommt kannst du sie einfach per Update installieren.
Das brauchst Du gar nicht, denn der Goldmaster ist in der Regel die gleiche Version, die am offiziellen Datum verteilt wird. Spätere Updates kommen dann wie gewohnt.
Über die Betas bekommt man per Update die Beta, die dem finalen entspricht.
Wenn sich nichts mehr ändern sollte einfach in den Einstellungen den Haken für „an Beta teilnehmen (nicht wörtlich) entfernen. Voliá!
Besorgt euch die Installationsdatei „macOS Sierra installieren.app“
Leicht gesagt wenn man aber nur einen MacPro 3.1 hat verweigert der AppStore den download.
Habe das gleich Problem, aber noch einen Mac der das könnte was aber nicht wo Apple die Datei hin speichert
spotlight?
Das Installationsprogramm befindet sich nach dem Download in Programme
geht das auch mit ner sd karte?
Ja.. Sollte kein problem sein
Ja geht, zumindest war das bei El Capitan problemlos möglich.
Kann ich auf diesem bootfähigen USB-Stick auck „Tails“ installieren?
Ist es über diesen Weg möglich MacOS auf einem PC zu installieren?
Vorausgesetzt die benötigte Hardware ist im Einsatz!
Nein, nicht ohne Bootloader
Sieh dich mal um nach Hackintosh
Dafür benötige ich jedoch einmal einen MAC um die Software beziehen zu können?!
Ja.
Falls man Sierra schon installiert hat und nachträglich den Stick erstellen will, findet man die Datei „macOS Sierra installieren.app“ leider nicht mehr. Bei Macwelt habe ich gelesen, dass man diese erneut über den AppStore „Gekaufte Artikel“ runterladen kann.
Jemand von euch Probleme mit der letzten Beta ein TimaMachine BackUp auf einer Time Capsule zu machen?
Bekomme jedes mal einen Verbindungsfehler…
Die Verbindung besteht und freigegeben ist sie auch , jemand eine Idee?
Die Terms für das Beta Programm, gelten die nur bis es offiziell erschienen ist, weil auf das Kleingedruckte habe ich keine Lust. Hat sich die überhaupt jemand von den Beta Testern mal durchgelesen?
Bzw. nimmt sich Apple auch die gleichen Rechte bei der endgültigen Version raus?
Zu den Informationen, die gesammelt werden, gehören ohne Einschränkung allgemeine Diagnose- und Nutzungsdaten, verschiedene eindeutige System- oder Hardware-IDs, Informationen über Ihren Computer, Ihr System und Ihre Programmsoftware und Peripheriegeräte sowie, wenn die Ortungsdienste aktiviert sind, die geografische Echtzeitposition Ihres Computers und Ortssuchanfragen. Weiterhin stimmen Sie zu, dass Apple diese Diagnose-, technischen und nutzungsrelevanten Protokolle und Informationen an Partner und Fremdentwickler übermitteln kann,
Bei mir hat die Installation auf einem Stick bisher auch funktioniert, indem ich im Installer statt meiner internen Festplatte den Stick ausgewählt habe. Mit dem Terminal musste ich bisher noch nichts machen.
Der USB-Stick sollte auch Untitled heißen!!!
Genau oder wenn man den Standardnamen lässt mit folgendem Befehl:
sudo /Applications/Install\ macOS\ Sierra.app/Contents/Resources/createinstallmedia –volume /Volumes/Ohne\ Titel/ –applicationpath /Applications/Install\ macOS\ Sierra.app –nointeraction
Wie kann ich das auf einen DVD Rohling brennen?
Danke
Kann ich auch einen größeren Stick verwenden und diesem eine Partition von 8 GB geben und den Rest des Sticks normal nutzen
„Besorgt euch die Installationsdatei „macOS Sierra installieren.app““
Das ist ja eine lustige Anleitung, genau hier happerts schon ;-)
Gibt es denn so einen USB stick nicht schon fertig zu kaufen? Ich hab ja auch einen mit Linux drauf! Warum also nicht einen mit Mac OS? Möchte Mac OS auf meinem PC installieren!
Hi!
Unser Mac (Lion – OS X 10.7.5) funktioniert nicht mehr.
Ich möchte ein bootfähiges Medium (DVD oder USB-Stick) mit „Sierra“ (wenn denn das die aktuellste Version ist) erstellen.
Dafür steht mir ein Linux-Laptop zur Verfügung. Kann ich damit ein Bootmedium für den Mac erstellen?
Wenn ja – wie geht das? (Bitte Schritt-für-Schritt-Anleitung).
LG! Helmut