Öffnen und Sichern: So setzt ihr Lokal statt iCloud als Standard, TextPad als TextEdit-Ersatz verzichtet komplett auf Dialoge
Das mit OS X installierte TextEdit wird von vielen Mac-Besitzern für schnelle Notizen oder auch als einfache Lese-App benutzt. Die mit Mountain Lion eingeführte iCloud-Integration ist dabei nicht immer hilfreich und macht die Arbeit für Anwender, die diese Option nicht nutzen sogar umständlicher. TextEdit präsentiert standardmäßig die Dialoge für das Öffnen und Sichern von Dokumenten in der Cloud vor den lokalen Speicherorten.
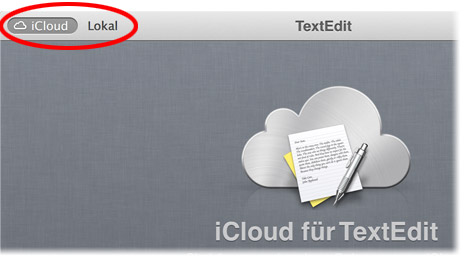
Aber das lässt sich ändern. Wenn ihr TextEdit-Dokumente vorrangig auf der lokalen Festplatte speichert, dann genügt es einmalig den oben im Bild markierten Schalter auf „Lokal“ umzulegen. Zukünftig werden euch beim Öffnen von Dokuments dann wieder direkt die lokalen Speicherplätze angezeigt.
Im Sichern-Dialog Lokal statt iCloud anzeigen
Um den Sichern-Dialog von iCloud auf Lokal umzustellen, bedarf es etwas mehr Aufwand. Hier führt leider kein Weg am Terminal vorbei. Aber der Eingriff ist kurz und schmerzlos. Ihr müsst lediglich die obere der beiden Codezeilen unten eingeben und dann TextEdit einmal neu starten, anschließend ist bekommt ihr beim Sichern standardmäßig lokale Speicherplätze angeboten.
Damit ändert ihr das Speicherverhalten allerdings nicht nur für TextEdit, sondern auch für Apples sonstige iCloud-kompatible Apps. Aber keine Angst, das Ganze lässt sich bei Bedarf ebenso schnell wieder rückgängig machen, ihr gebt dazu einfach die untere der beiden folgenden Codezeilen ein.
iCloud-Speichern deaktivieren:
defaults write NSGlobalDomain NSDocumentSaveNewDocumentsToCloud -bool false
iCloud-Speichern wieder aktivieren:
defaults write NSGlobalDomain NSDocumentSaveNewDocumentsToCloud -bool true
Keine Lust auf „Hacks“? Dann schaut euch TextPad an
 Die neu veröffentlichte Mac-Anwendung TextPad ist quasi ein abgespecktes TextEdit. Beim Start wird euch sofort ein leeres Texteingabefenster präsentiert und ihr müsst euch nicht erst durch irgendwelche iCloud-oder-nicht-Dialoge klicken, um mit dem Schreiben zu beginnen. Die in TextPad verfügbaren Bearbeitungs- und Auszeichnungsoptionen sind weitgehend mit TextEdit identisch.
Die neu veröffentlichte Mac-Anwendung TextPad ist quasi ein abgespecktes TextEdit. Beim Start wird euch sofort ein leeres Texteingabefenster präsentiert und ihr müsst euch nicht erst durch irgendwelche iCloud-oder-nicht-Dialoge klicken, um mit dem Schreiben zu beginnen. Die in TextPad verfügbaren Bearbeitungs- und Auszeichnungsoptionen sind weitgehend mit TextEdit identisch.
Interessant für Anwender, die ihre in TextEdit erstellten Dokumente so gut wie nie speichern, sondern das Fenster eher als eine Art Notizblock nutzen: In TextPad lässt sich über die Einstellungen festlegen, dass die Anwendung komplett auf einen Sichern-Dialog beim Schließen der Fenster verzichten. Zugemacht und weg damit…
Nur schade das im iOS nicht Text edit integriert ist um Zugriff auf die iCloud Sachen zubekommen
Dafür gibt’s dann die Notizen App für Mountain Lion.
Cool, die vorauswahl zum in der cloud speichern hat mich immer genervt, vor allem das man dann wenn man local speichern wollte über da dropdown den lokalen Ort auswählen musste und dann noch zusätzlich auf das kleine Pfeilchen um tiefer in der Hierarchie zu Blättern.
Sicher, dass die Terminal-Befehle so richtig sind? Ich würde jetzt erwarten, dass „NSDocumentSaveNewDocumentsToCloud -bool true“ das standardmäßige Schreiben in die iCloud aktiviert und nicht deaktiviert…
Gut aufgepasst, danke. Das hatte ich falsch rum drin :-(
Das ist eine Richtung, in die sich das OSX bewegt hat, die mir gar nicht gefällt.
Mich nervt die iCloud-Integration.
Klar, es gibt genug Leute, für die das ein nützlicher Service ist, aber es gibt tatsächlich auch Leute, die iCloud nicht nutzen wollen.
Es sollte doch genügen, das man gefragt wird, ob man iCloud aktivieren möchte, oder eben nicht. Wenn man dem nicht zustimmt muss jeglicher Menüpunkt, der iCloud betrifft, entfernt werden.
Wenn man Mac, iPad, oder iPhone beruflich nutzt und einer Berufsgruppe angehört, die der Schweigepflicht unterliegt, dann bewegt man sich mit aktivierter iCloud eng an der Illegalität und kann sogar seine Zulassung verlieren.
habe ich letztens auch erst getan
allerdings durch „Mountain Tweaks“, mit dem man viele nette Sachen verändern kann, ohne sich durchs Terminal zu wursteln
In Vorschau will er ja auch immer in der icloud speichern
Wie komme ich da dann ran? Wäre ja geil auch PDFs und Bilder im iWork laufen zu lassen
Dann noch gemischte Ordner mit allen Arten von Dokumenten und Unterordner und man könnte es tatsächlich voll nutzen
Super. Vielen Dank. Hat sehr genervt.
Wisst ihr, wie man den Bildschirmschoner mit einem Terminalbefehl deaktivieren kann?
ich meine den Bildschirmschoner, der erscheint, wenn man die Funktion „“Lock Screen“ verwendet.
Kann nur ich Textpad im Mac App Store nicht finden? :-O
Geht mir auch so. Ich habe sogar – vergeblich – in den amerikanischen Store gewechselt. Nada, nixe, nüscht.
geht mir auch so! Keine Chance etwas zu finden!
Schein wieder rausgeflogen zu sein, womöglich hatten die Entwickler zu viel von TextEdit übernommen :-(
Bin neu im Terminal, aber was mache ich falsch, wenn es nicht funktioniert und die Antwort lautet:
defaults[323:707] Unexpected argument bool; leaving defaults unchanged.
Ich hab TextPad noch installiert und das Programm hat einen Bug. Es lässt sich nicht über Apfel Q oder über das Menü beenden. Schade. Deswegen ist es wohl auch wieder ausm Store.
Hi, I’m Jonathan the developer of TextPad. I am fixing the bug that Carsten mentions and the app will return to the App Store in about one week.
Thank you for featuring it here!
Damit öffnet man eine leere Datei anstatt dem iCould-Menü beim Start von TextEdit
„defaults write -g NSShowAppCentricOpenPanelInsteadOfUntitledFile -bool false“