Google Chrome Passwörter exportieren
Googles Browser Chrome macht zwar einen hervorragenden Job, wenn es darum geht Passwörter zu sichern, zwischen mehreren Geräten zu synchronisieren, und zu verwalten – eine Option zum Export der über Monate hinweg gesammelten Nutzerkennungen bietet der Browser des Suchmaschinen-Riesen jedoch nicht an.
Wir haben wirklich stundenlang gesucht. Mitunter stolpert man sogar über vielversprechende Windows-Helfer und Linux-Anleitungen für das Terminal, diese beziehen sich jedoch meist auf ältere Chrome-Versionen und lassen sich auf Ausgabe 36 der Safari-Alternative leider nicht anwenden.
Am Ende des Tages wurden wir dann doch noch fündig.
Die Lösung unserer Wahl setzt zwar immer noch eine manuelle Mitarbeit voraus, produziert letztlich aber eine saubere Text-Liste der in Chrome gesicherten Passwörter und gestattet so die Übergabe an Anwendungen wie 1Password, Firefox und Co.
Die halbautomatische Lösung unserer Problems: Dieser Javascript-Schnipsel. Fügt man die Code-Zeile in die Javascript-Konsole des Google-Browsers ein, erstellt Chrome eine Liste aller Passwörter und setzt dabei auf das Format: Webseite | Nutzername | Passwort.
Videoanleitung: Google Chrome Passwörter exportieren
(Direkt-Link)Screenshots: Der Export Schritt für Schritt
- 1. Passwort-Anzeige in Chrome aufrufen
Dies geht mit dem Link chrome://settings/passwords oder dem Umweg über Einstellungen -> Erweiterte Einstellungen anzeigen -> Passwörter und Formulare -> Passwörter Verwalten
- 2. Alle Passwörter mit einem Klick auf „anzeigen“ einblenden
Ein Punkt um den man leider nicht herum kommt. Mit der Maus müssen alle Passwörter einmal aufgedeckt werden. Klick-Klick.
- 3. Javascript-Konsole aufrufen
Entweder mit ALT+CMD+J oder über Anzeigen -> Entwickler -> Javascript-Konsole
- 4. Javascript-Schnipsel einfügen
Kopiert euch diesen Javascript-Schnipsel, wählt in der Konsole den Frame „settings ( passwords )“, fügt den Code ein und drückt Enter.
- 5. Passwort-Liste kopieren
Die angezeigten Passwörter lassen sich nun einfach per Copy and Paste kopieren und sichern.
Ist dies wirklich die einfachste Export-Option? Wir freuen uns über alternative Vorschläge.
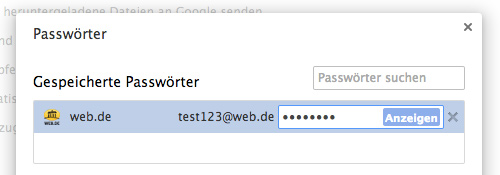
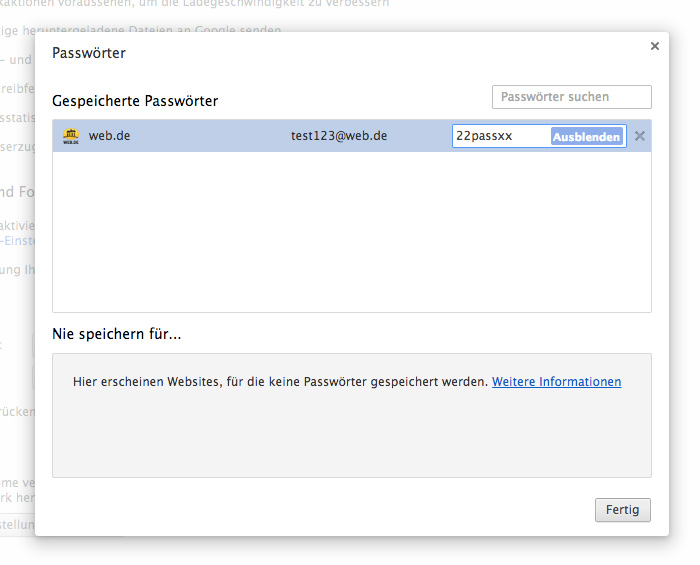
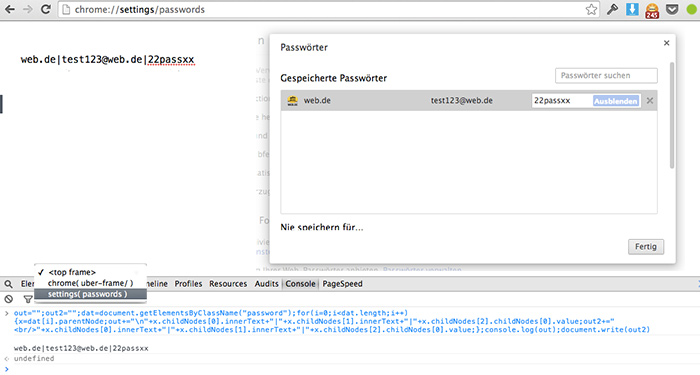
„2. Alle Passwörter mit einem Klick auf “anzeigen” einblenden“
Ähm? :D Das dauert bei mir alleine 30 Min glaub ich :/
Ja ist wirklich blöd, aber schient der bislang beste Kompromiss zu sein. Evtl. könnte man die Anzeige auch durch eine Manipulation des JS-Codes automatisieren. Wir schauen uns das noch mal an.
Kann man, mit AppleScript unter OSX. Ich habe gestern meine iCloud in ein csv exportiert um es in 1password zu bekommen :) (sogar direkt in die v4)
tell application „System Events“
repeat while exists (processes where name is „???“) -> Prozessname
tell process „???“ -> Prozessname des Popups um das es geht, über automator rausfindbar
click button „???“ of window 1 -> Name des Buttons
end tell
delay 0.2
end repeat
end tell
Da das keine nativen UI-Button sind, sondern selbst wieder nur javascript-boxen, dürfte Apple-Script hier leider nicht weiterhelfen.
Ach nee, wat schön, daß ich 1Password nutze und mir damit so etwas erspart bleibt. Allen anderen viel Erfolg!
NSA lässt GRÜßEN
Google und fremde Passwörterdasgeht doch garnicht
Hi,
es genügt, die ersten paar Passwörter durch Klick auf „Anzeigen“ sichtbar zu machen.
Dann werden in die Java-Konsole alle Zeilen exportiert und können herauskopiert werden.
Danke dieses Scriptes (und der Suche von iFun.de) kann ich nun auch auf einen Passwordmanager umstellen.
Bisher war mir die Mühe zu groß – bei ca. 200 Passwörtern.
… Storno alles … meine vorheriger Kommentar war Blödsinn …
Das sah nur so aus …
Sorry :-(
Irgendwie fehlt in der Überschrift was…
Dafür gibts doch Tools: http://www.nirsoft.net/utils/w.....sword.html
Ist oben im text bereits mit dem hinweis „nur für windows“ verlinkt…
ich habe alle Passwörter von chrome auf safari importieren lassen, das bot mir safari an. einzig muss man bei jeder webweite nur einmalig immer erlauben bestätigen und schon ist das entsprechende Passwort mit nutzername in der anmeldemaske hinterlegt.
mit firefox ist das genauso. daher verstehe ich nicht warum man den komplizierten weg gehen muss.
Das Klicken war mühsam, aber hat so funktioniert
merci