Das sind die Top-10-Features
Apple veröffentlicht macOS 10.14 Mojave
macOS 10.14 Mojave steht zum Download bereit. Die neueste Version von Apples Mac-Betriebssystem lässt sich auf den hier gelisteten Mac-Modellen installieren. Falls euch das Update nicht automatisch im Mac App Store angezeigt wird, könnt ihr es über diesen Link anstoßen.
Die Update-Anzeige im Mac App Store bringt uns auch gleich zur ersten Änderung im Zusammenhang mit macOS Mojave. Künftig werden die Updates für das Betriebssystem gesondert gehandhabt und über die Systemeinstellungen des Mac geladen. Neue Versionen eurer Anwendungsprogramme findet ihr weiterhin im unter Mojave allerdings umfangreich überarbeiteten Mac App Store.
Apple will sich mit macOS Mojave zwar intensiv auch um Verbesserungen und Optimierungen kümmern, packt dem Update aber ein umfangreiches Paket an neuen Funktionen bei, allem voran der sogenannte „Dunkelmodus“ und die Möglichkeit der Verwendung dynamischer Hintergrundbilder. Die folgende Übersicht listet Apples Top-10-Funkionen von macOS Mojave:
Apples Top-10-Funktionen in macOS Mojave
Der neue Dunkelmodus
Der dunkle Modus verwandelt deinen Mac in ein dramatisches, dunkles Farbschema, das die Konzentration auf die Arbeit erleichtert und gleichzeitig die Augen schont. Zwischen den Darstellungen in Mojave kannst du einfach wechseln, indem die Systemeinstellungen -> Allgemein öffnest und dort „Hell“ oder „Dunkel“ auswählst.
Stapel sorgen für Ordnung auf den Schreibtisch
Stapel können sogar die unordentlichsten Desktops aufräumen, indem sie Dateien automatisch nach Dateityp gruppieren; beispielsweise Bilder, Präsentationen, PDFs und Textdokumente. Du kannst deine Stapel aber auch nach Datum oder Tags sortieren lassen. Um einen Stapel zu öffnen, klicke einfach darauf und seine Dateien verteilen sich auf dem Desktop. Du kannst mit zwei Fingern auf einem Trackpad oder einem Finger auf einer Multi-Touch Maus auch durch Miniaturansichten der Dateien im Stapel zu blättern.
Neue Ansichten im Finder
Mit der Galerieansicht kannst du durch große Vorschaubilder deiner Dateien blättern, um eine gesuchte Datei zu finden. Du kannst dabei problemlos durch Bilder, PDFs, Präsentationen oder andere Dokumente blättern. Im Vorschaubereich (Befehl-Umschalt-P) kannst du alle Metadaten der Dateien anzeigen und diese auch direkt im Finder mit Schnellaktionen bearbeiten. Drehe Bilder, kombiniere Dateien zu einer einzigen PDF-Datei, schneide Videos und vieles mehr – und all das, ohne eine andere App öffnen müssen.
Screenshots sind jetzt ein Kinderspiel
Screenshots und Bildschirmaufnahmen lassen sich jetzt mit Leichtigkeit erstellen. Verwende die Tastenkombination Befehl-Umschalt-5, um das neue Screenshot-Dienstprogramm aufzurufen. Nachdem du einen Screenshot gemacht hast, kannst du darauf klicken, um sofort Text und grafische Elemente hinzuzufügen.
Webseitensymbole in den Safari-Tabs
Wenn du in Safari regelmäßig viele Tabs geöffnet hast, kannst du jetzt Webseitensymbole in Tabs aktivieren (sogenannte "Favicons"), damit du deine geöffneten Tabs auf einen Blick erkennen kannst. Gehe in den Safari-Einstellungen zu Tabs und wähle „Websitesymbole in Tabs anzeigen".
Emojis in E-Mails
Wenn du deine E-Mails etwas persönlicher gestalten willst, kannst du jetzt einfach Emoji-Symbole hinzufügen. Die Mail-App enthält einen integrierten Emoji-Picker. Öffne einfach ein Verfassen-Fenster in Mail, der Emoji-Picker befindet sich in der rechten Ecke.
Kamera-Übergabe
Du kannst jetzt mit deinem iPhone ein Objekt oder Dokument in der Nähe aufnehmen oder scannen und es automatisch auf Ihrem Mac anzeigen lassen. Verwende einfach das Kontextmenü (Rechtsklick) im Finder, Mail, Nachrichten, Notizen, Pages, Keynote und Numbers, um die neue Option zum Aufnehmen eines Fotos oder Scannen eines Dokuments direkt von Ihrem iPhone zu sehen.
iOS-Apps auf dem Mac
Mit Sprachmemos, Aktien und der HomeKit-App Home hat Apple drei bei vielen Nutzern beliebte iOS-Apps auf den Mac gebracht.
Starke Passwörter mit Safari
In macOS Mojave schlägt Safari automatisch ein starkes, sicheres Passwort vor, wenn du ein Benutzerkonto erstellst. Deine Passwörter werden in den Safari-Einstellungen -> Passwörter angezeigt und lassen sich dort auch bearbeiten.
Überarbeiteter Mac App Store
macOS Mojave bringt einen komplett überarbeiteten Mac App Store. Die Mac-Anwendungen finden sich fortan in die Bereiche Entdecken, Erstellen, Arbeiten, Spielen und Entwickeln unterteilt, dazu gibt es von der Mac App Store-Redaktion zusammengestellte App-Empfehlungen.
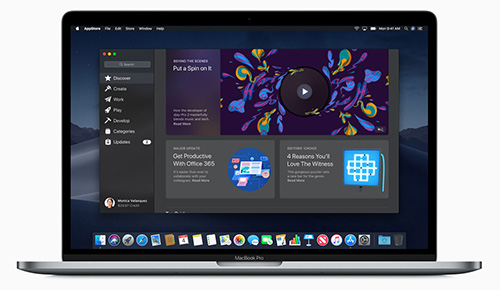
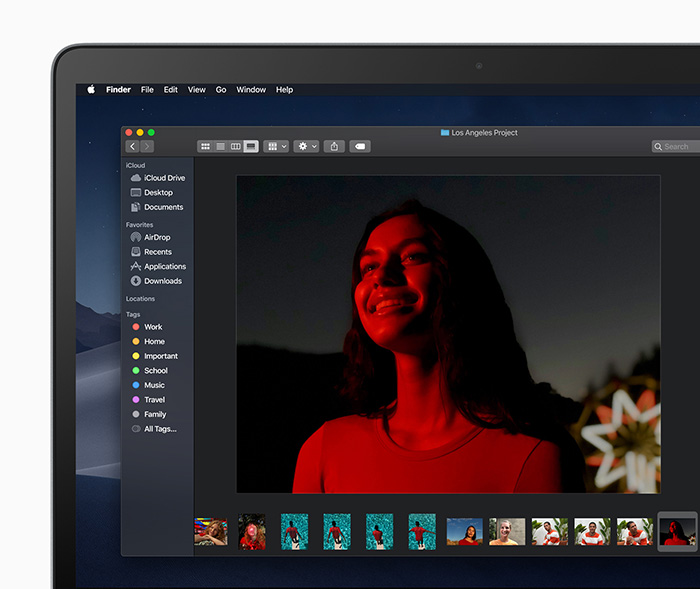
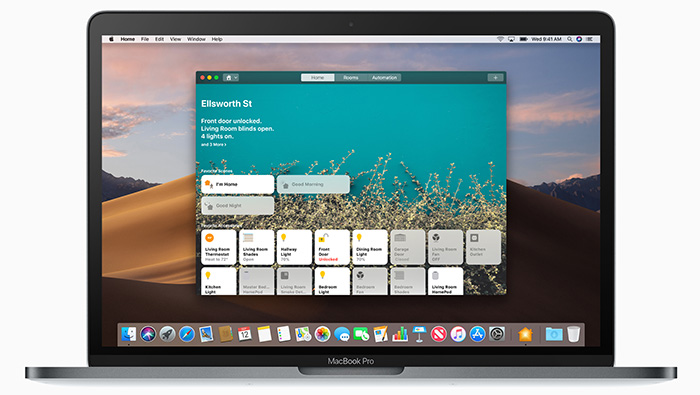
Leider noch nicht .-/
jetzt aber
Doch. Bei mir kommt es auch nicht als Update. Aber geb im App Store einfach mal Mojave als Suchbegriff ein. Dann erscheint es und kann geladen werden (als Kategorie Dienstprogramm).
Jetzt schon und mit 25MB/s auch recht fix
tvOS 12.0.1 ist auch verfügbar.
Ja und das TVOS läuft bei mir auch nach diesem Update echt… bekackt (ATV4K), das Menü ruckelt, die Fernbedienung reagiert verzögert und manchmal wieder total empfindlich, bei Netflix stockt das Bild und der Ton läuft weiter. Da muss echt noch was gefixt werden! :(
Starte mal neu ;-)
@tasskaff
Hier alles super! Ich würde auch mal neustarten oder an Apple wenden. Normal ist das definitiv nicht!
Gibts eine Möglichkeit den Download trotzdem zu starten auch wenn mein iMac nichtmehr offiziell unterstützt wird ? – Will mal das „macOS Mojave Patcher Tool for Unsupported Macs“ ausprobieren
Da kannst über das Patch Tool direkt laden ! Funktioniert perfekt auf meinem 2011 Pro Book :-)
Hast Du die von Dosdude beschriebenen Probleme mit der Grafikbeschleunigung feststellen können?
Schau unter dosdude
Funzt iPhoto noch unter Mojave?
Welchen Grund gibt es, weiter iPhoto zu nutzen m? (Ernst gemeinte Frage)
Die Verwaltung ist wesentlich umfangreicher als in Fotos.
Was sind denn die Alternativen?(genauso ernst gemeinte frage)
eben
Ich hätte jetzt gesagt, die neue Fotos-App. Bis auf Tags dachte ich, sei alles gleich geblieben.
Läuft iPhoto nun oder nicht :)
Ach die haben die ja umbenannt :D. Stimmt. Fotos hat doch mindestens genauso viele Möglichkeiten wenn nicht sogar mehr wie iphoto
lightroom wäre ne alternative.
Ich kann dich beruhigen. es funktioniert tadellos. Und Du bist nicht alleine ; )
War hier erst um 19:36 verfügbar :-)
Es war Punkt 19:00 Uhr verfügbar über der AppStore Suche. ;)
Klingt ja alles schon mal gut. Wie schaut es aus mit APFS für Fusion Drive, weiß man da schon näheres? Ich denke, ich werde noch ein paar Tage abwarten.
Das würde mich auch brennend interessieren, zumal ich extra High Sierra wegen diesen Unklarheiten ausgelassen habe…
Habe die Installation gemacht. Habs FD und keine Probs…
Danke Franz. Also dein Fusion Drive ist jetzt mit APFS formatiert? Das wäre entscheidend. Denn funktionieren tut auf einem Fusion Drive grundsätzlich auch schon High Sierra, es wird einfach offiziell nicht empfohlen.
@torso,
nach der Installation auf meinem iMac war das Fusion Drive mit APFS als Filesystem formatiert. Funzt alles in allem tadellos.
Hat jemand eine Ahnung wie ich Mojave nach dem Update für ein Clean Install noch mal laden kann?
Runter Laden, Installation abbrechen. USB Stick vorbereiten und Mojave Installer per Terminal Befehl auf den Stick kopieren. Einfach mal nach „Mac os USB Installer erstellen“ oder ähnlich.
Früher kein Problem , da ging es im AppStore aber nun bei Mojave ist es in der Systemsteuerung verankert und da kann ich nichts laden.
Weiß jemand ob und wie man eventuell wieder die dunkle Menüleiste aktivieren kann, ohne generell den Darkmode zu aktivieren?
Oh, ist das etwa der Haken? Wäre ja blöd!
Versuchs mal mit NightOwl https://nightowl.kramser.xyz/files/NightOwl0.2.6.zip
Bringt mir aber nur einen Schnellumschaltbutton.
Ist nur leider vorbei an der Fragestellung.
In den Light Mode schalten
Terminal öffnen und folgenden Befehl eingeben
defaults write -g NSRequiresAquaSystemAppearance -bool Yes
abmelden/neu anmelden
Danach wirken die Buttons für Light und Dark Mode nur noch für Dock und Menü
zurück zu Mojave default geht es mit
defaults write -g NSRequiresAquaSystemAppearance -bool No
3 Minuten Ladezeit, sowas ist gut.
Alles ohne Probleme
Weiß jemand wie es mit Mojave und Paragon NTFS aussieht? Liefern in die i.d.R. Updates? Bin darauf angewiesen
Wird schon seit längerem unterstützt.
Das funktioniert hier auf meinem Mac mini mit externer Festplatte.
… hab’s aber während des Updates ausgeschalten.
Läd schon seit einer Stunde und hat noch nichtmal die Hälfte :/
Warum ist das so langsam?
schon seit 20 Minuten installiert
Bei mir kommt die Meldung das die Macintosh HD bereits für Time Machine Backup benutzt wird.
Ich kann die interne Platte nicht auswählen.
Hat jemand eine Idee ?
Hallo miteinander, das Macbook 12 Zoll aus dem Jahr 2015 das ich besitze mit 1,3 Ghz. Hat evtl. jemand Erfahrung darin, wie das heute veröffentlichte Apple OS darauf läuft. Workflow, kein Ruckeln usw sind mir besonders wichtig.
Leider funktioniert mein Login-Passwort nicht mehr bzw. lässt sich das verschlüsselte Volume nicht entsperren. Somit kann ich Mojave nicht starten.
Kennt jemand das Problem? („the supplied password failed to unlock the disk“)
Vllt wurde das Tastaturlayout von DE auf US umgestellt?
alles gut, 0 Probleme
Noch jemand Probleme beim Download?
Download ist jetzt schon zwei mal durchgelaufen und anschließend wieder verschwunden, sodass es erneut geladen werden musste…
Ich kann das Update leider nicht empfehlen, da ich mich nicht mehr anmelden kann und auch ein Passwort Reset fehl schlägt.
Aus irgendeinem Grund wird das Start-Volume beim Start nach Eingabe nicht entschlüsselt.
1. Fehlermeldung: the supplied password failed to unlock the disk
2. Fehler beim Versuch das Passwort zurückzusetzen: the supplied icloud account was unable to unlock this volume
Hat jemand eine Idee?
der Download war schon fertig – nichts passiert. Ich starte neu – er er startet erneut. Mist jetzt dauert es 2h
Moin zusammen… welche Buildnumber hat Mojave bei Euch?
Gleiche wie Public-Beta?
mir hats mein MacBook Pro zerschossen. Warte dann mal 5 Stunden bis das TimeMachine Backup wiederhergestellt ist :(
Top Funktionen: Emojis in E-Mails und Favicons… Jaaa, das sind dit top Funktionen. Das einzig Nennenswerte ist Kamera-Übergabe. Aber alleine dafür 6 GB? Na ja, mal sehen was das ist, wenn Update fertig ist.
Geht mir auch so. So ein Gedöns wegen Darkmode (DAS Highlight). Das Apple schon von Sierra zu HighSierra so etwas wie ein Wartungsupdate gemacht haben soll (war so angekündigt) scheinen alle vergessen haben. Die bringen also schon das zweite Jahr nur Peanuts. Dann schwurbelt die Marketingabteilung… und alle sind entzückt.
Beschwerst du dich echt über ein *kostenloses* Update für dein Betriebssystem? Klar, das kann schon so machen. m-)
Nur den Hype um Nichts und die Jünger, die um dieses Wenige nun ein so grosses Gedöns machen. Bzw. Apple muss sich an seinen eigenen grossen Versprechen messen. Was haben wir (z. B.) früher den langen Startvorgang bei Windows belächelt. Nun geht’s bei Apple fast drei Minuten!!! Ja, ich verwende Appleprodukte als noch nicht klar war, ob es ein Jahr später diese Firma überhaupt noch gibt und Ja, ich brauche diese Geräte vor allem zum produktiven Arbeiten.
Beim Installieren von macOS ist ein Fehler aufgetreten.
jemand das selbe Problem? Bricht einfach ab…
Funktionierte es bei dir mittlerweile?
Habe das selbe Problem und nichts funktioniert
Wie kann ich über ein Bootfähigen USB Stick Mojave neuinstallieren kann? Bitte um Hilfe
Toll, auf meinem iMac Late 2013 mit 3TB FusionDrive läuft das Update zu Mojave nur wenn ich Bootcamp runterschmeiße. Danach kann’s wohl nicht neu installiert werden … schöne Überraschung von Apple zum Release Day.
MacBook 12″ 2015
Mojave ist drauf und läuft problemlos und flüssig.
Hallo,
hat jemand von Euch das macOS 10.14 Mojave auf einem MacBook Pro Anfang 2011 installiert ? Wenn ja, läuft das macOS 10.14 Mojave auf dem
Mac einigermaßen.
Interessiert mich auch. Geht ja nur mit Patch und soll ein paar Darstellungsprobleme mitbringen.
Weiß jemand, ob Lightroom 6 funktioniert?
Servus beinander. Seit dem Update dauert die Musik-Sync aus iTunes (12.9.0.164) zum iPhone (XS) extreeeeemst lange, ca. 30 sec./song. Da könnte man fast denken, das ist gewollt. Hat das noch jemand bemerkt?
Hallo, ich habe das gleiche Problem… Synchronisation von Musik und Fotos dauert ewig. Hat jemand eine Lösung?
Ich habe versucht Mojave zu installieren (iMac Ende 2012) und habe den Hinweis bekommen das die Installation nicht durchgeführt werden konnte. Beim Neustart stürzt mein Rechner immer wieder ab und startet immer wieder neu.
Nettes Update! aber wird langsam Zeit das Apple seine Plattformen näher zusammen bringt. Ein Axx Chip in den MacBooks und voller Zugriff auf den Ios Appstore wäre eine ideale Verbindung. Eine App für alle Systeme!
Auch könnte der Apple TV homescreen Push Notification bekommen. Ein Anruf auf dem Handy, kleine Popup im homescreen. oder Nachrichten Ticker. Auch fehlt hier die App home. So könnte Notification der Gegenssprechanlage das Kamera livebild beim fernsehen anzeigen. Ach diese Träume :D
Ich habe macOS Mojave unter Parallels 14.0.1 installiert, (Upgrade von High Sierra). Hat einwndfrei funktioniert. Einzig der AppStore ist nicht erreichbar… (Verbindung zum Appstore nicht möglich heisst es) Internet funktioniert sonst einwandfrei, iCloud auch, komme auf meinen Account….
Ist das nur in der VM so oder hat jemand auch dieses Problem?
Wie war das noch gleich mit der Server-App? Gibt’s nicht mehr? Oder kommt da noch ein update? Momentan lässt diese sich nicht mehr starten…
ja das habe ich auch bemerkt, das ist schon sehr krass, da erwarte ich beim update einen Warnhinweis…
Gab es so noch nie…
Weiß nicht, wie es euch geht, aber mein MBP Mid 2012 ist mit Mojave jetzt mind. 3x so schnell wie vorher.
Und Darkmode sieht auch richtig gut aus :)
Ich hab‘ noch nicht aktualisiert, aber die gleiche Erfahrung schon öfter machen können. Viel Spaß mit Mojave! Und vor allem diesem ganz wunderbaren DarkMode!
Gab es für iTunes auch ein Update?
Hat jemand einen Fujitsu Scanner und hat Mojave installiert? Werde erst updaten wenn das Betriebssystemupdate bestehende Hardware nicht zur Nutzlosigkeit verkommen lässt, sprich wenn es mi hat funktioniert warte ich auf das Update des Scanners
Der ScanSnap S1500 läuft bei mr problemlos.
Mein Mojave Update kosten min. 3K
Das Los wenn das MBP Ende 2011 gekauft hat. Wenn es nicht so gut laufen würde …..
Mimimimimi
;-)
Geht denn Microsoft Office?
Auf jeden Fall
Von Sierra zu Mojave – gibts da evtl. Probleme mit dem Time-Machine Backup?
Meine drei verschiedene Hubs funktionieren unter Mojave immer noch nicht. Meldete es nach jedem Update.
buggy as ever: vorschau spinnt, keine vorschaubilder im finder oder per spacetaste, fotos app geht leertaste nicht mehr zum bilder anzeigen.
alles mehrfach in beta gemeldet. nun im final „stable“ release.
Echte Profis am Werk.
Vorschau läuft, Vorschaubilder mit der spacetaste im finder Funktionieren und in der Fotos app nimmst du die enter taste anstatt der spacetaste zum Bilder anzeigen. :D
Die Vorschau Bugs treten auch erst nach einiger Zeit in einer session auf. Bleiben aber bis zum Neustart. Die Enter Taste in Fotos zum aufmachen? Soll das ein Feature sein, auf der Apple Fotos Hilfe Seite steht Leertaste, alles andere wäre auch ein UX Fail? Danke für den work around auf jeden Fall.
Für solche Standards bedarf es bei Apple viele Jahre, ein OS Update und ist eines der Kernfeatures, die kommuniziert werden:
Webseitensymbole in den Safari-Tabs
Einfach nur peinlich.
Hab meine zwei Macs mittlerweile auf Mojave umgestellt – bis jetzt läuft alles reibungslos, genauso wie die beiden Updates selbst.
Der eine ist ein iMac, Late 2013, mit Fusion Drive – Umstellung lief problemlos, die Platte war aber auch nicht verschlüsselt. Gab keine Fehlermeldungen oder dergleichen, Update dauerte ca. 1 Stunde. Geschwindigkeit des Rechners ist gefühlt gleichgeblieben.
Der zweite ist ein MacBook Pro von 2015 – ebenso alles reibungslos, auch hier war die SSD vorher nicht verschlüsselt. Update dauerte etwa 45 Minuten.
Und, beide Macs liefen zuvor auf Sierra 10.12.6 — High Sierra hatte ich bewußt ausgelassen, wegen der Inkompatibilität von APFS mit Fusion Drives damals. Ich will beide Macs immer auf derselben Version haben. Das ist erneut gegeben und bis jetzt bin ich mit Mojave sehr zufrieden. Was man halt nach weniger als 24 Stunden so sagen kann :-)
Habe mir heute macOS Mojave auf meinem Mac Mini (Ende2012) installiert. Leider habe ich nach der Installation nur noch Bildschirm-flackern.. Mein zweiter Monitor wird garnicht mehr erkannt. Hat jemand noch das Problem?
iTunes 12.6.5 – das mit der Appverwaltung – läuft nicht! mehr…shit!!