Mini Pimp Tool
Nintendo Classic Mini aufbohren: Zusätzliche Spiele am Mac übertragen
Über die guten Nachrichten aus Russland konnten wir bereits Anfang Januar berichten: Ersten Hardware-Hackern war es nur knapp zwei Monate nach dem Verkaufsstart des Nintendo Classic Mini gelungen, die Vorauswahl der mitgelieferten 30 Spiele um eigene Titel zu ergänzen. Ein Feature, das Nintendo eigentlich nicht vorgesehen hatte.
Solltet auch ihr die kleine Retro-Konsole bereits mit eurem Fernseher verbunden haben, muss eigentlich nur noch eine Hürde überwunden werden: Der Freeware-Helfer, der sich zum Übertragen zusätzlicher Spiele anbietet, das sogenannte „Mini Pimp Tool“, lässt sich nur unter Windows nutzen und starten.
Virtualbox macht Übertragung am Mac möglich
Doch auch wenn ihr keinen Windows-Rechner zu Hand haben solltet, lässt sich der Nintendo Classic Mini modifizieren. Die dafür notwendigen Schritte haben wir gestern an unserem Modell ausprobiert und wollen euch kurz auf die Voraussetzung und den einfachsten Weg hinweisen, die Modifikationen unter macOS vorzunehmen.
Neben dem Nintendo Classic Mini, den Spiele-ROMs im .nes-Format und einem Micro-USB-Kabel benötigt ihr die kostenfrei erhältliche Virtualisierungs-Umgebung Virtualbox und eine Windows-Installation.
Vor allem die Windows-Installation hat uns lange Zeit vom Selbstversuch abgehalten, doch Microsofts Entwickler-Abteilung greift interessierten Anwendern hier gehörig unter die Arme. So bieten die Windows-Macher auf ihrer Entwickler-Seite vorbereitete virtuelle Maschinen mit einer fertigen Windows 7-Installationen an, die sich hervorragend für das Aufbohren des Nintendo Classic Mini eignen. Zwar lassen sich die Entwickler-Werkzeuge nur 90 Tage nutzen (anschließend verfällt die Lizenz), für den Nintendo-Einsatz reicht das Paket jedoch alle mal aus.
Nintendo Classic Mini aufbohren – Schritt für Schritt
- Virtualbox installieren – Die kostenlose Anwendung könnt ihr hier aus dem Netz laden und auf eurem Mac installieren.
- Windows 7 installieren – Wir haben die Version „IE9 on Win7“ auf Microsofts Entwickler-Seite geladen. Sind die 2GB übertragen, müsst ihr die Zip-Datei entpacken und das darin enthaltende Disk-Image doppelt anklicken. Virtualbox überträgt die Installation jetzt in sein „VirtualBox VMs“-Verzeichnis (in eurem benutzer-Ordner) und bietet euch anschließend eine lauffähige Windows-Installation an.
- Order-Freigabe einrichten – Nach dem Windows-Start, müsst ihr einen Ordner eures Mac-Schreibtisches mit der Virtuellen Maschine verknüpfen um so die Dateien zwischen den beiden Betriebssystem hin und her zu kopieren. Klickt dazu auf das Ordner-Symbol (rechts unten im Virtual-Box-Fenster), dann auf das kleine Plus-Zeichen und verknüpft einen beliebigen Ordner (wir haben ein leeres Verzeichnis auf unserem Mac-Desktop erstellt) mit der Windows-Installation. Diesen könnt ihr anschließend über die Netzwerkumgebung in Windows aufrufen. Die Freigabe verstecken sich in der Computer-Umgebung „VBOXSVR“.
- Mini Pimp Tool installieren – Dies könnt ihr direkt in der Windows-Installation machen. Startet den Internet Explorer und besorgt euch die sogenannte „hakchi2“-Anwendung von diesem Github-Account.
- Nintendo Classic Mini anschließen – Jetzt kann der Nintendo Classic Mini mit dem eigene Mac verbunden werden. Ist die Konsole angeschlossen, müsst ihr diese so mit eurer Windows-Installation verbinden, dass das Microsoft-Betriebssystem die angeschlossene Hardware auch sehen kann. Verkabelt den Nintendo Classic Mini dazu einfach mit eurem Mac, schaltet das kleine graue Kästchen ein und klickt unten im Virtual-Box-Fenster auf das USB-Symbol. Hier sollte der Nintendo Classic Mini nun als verfügbares Gerät auftauchen und kann mit der Windows-Installation verbunden werden.
- Mini Pimp Tool vorbereiten – Bevor die ersten Spiele übertragen werden können, muss das Mini Pimp Tool einen Treiber auf dem Nintendo Classic Mini installieren. Sobald ihr die „hakchi2“-Anwendung das erste Mal startet, führt euch ein Assistent durch die dafür notwendigen Schritte. Kurz zusammengefasst bedeutet dies: Der Nintendo muss einem speziellen Firmware-Modus gestartet werden. Trennt das USB-Kabel und schaltet den Nintendo aus. Schließt das Kabel wieder an, haltet die Reset-Taste gedrückt und schaltet den Kasten (bei gedrückter Reset-Taste) wieder an. Der Nintendo Classic Mini startet nun ohne Rote LED und taucht im USB-Menü der Virtualbox mit der Bezeichnung „Onda v972 tablet in flashing mode“ auf. Verbindet die Box wieder mit der virtuellen Maschine und die Vorbereitungen sind fast abgeschlossen. Die „hakchi2“-Anwendung installiert nun ihren Treiber und sichert zudem ein Abbild des aktuellen Kernels für den „Fall der Fälle“.
- Mini Pimp Tool einsetzen – Jetzt können endlich zusätzliche ROMs installiert werden. Zieht eure ROM-Dateien dazu einfach in das Fenster der „hakchi2“-Anwendung. Die kleine App zeigt die Spiele anschließend in einer Liste an und gestattet euch zudem, diese mit den entsprechenden Artwork-Grafiken zu versehen. Eine integrierte Google-Suche kümmert sich um das Aufspüren der entsprechenden Grafik-Dateien und sichert diese in der „hakchi2“-Anwendung. Solltet ihr über inkompatible ROMs verfügen, warnt die „hakchi2“-Anwendung zudem vor der Installation.
- Eigene Spiele-Sammlung übertragen – Habt ihr eure Spiele in die „hakchi2“-Anwendung kopiert und vielleicht sogar eine Handvoll der vorinstallierten Spiele abgewählt, könnt ihr nun den Button „Synchronize selected Games with NES Mini“ betätigen. Die App erstellt nun einen neuen Kernel (der alle Spiele beinhaltet) und überträgt diesen auf den Nintendo Classic Mini. Ein Vorgang, der 2-3 Minuten benötigt.
- Fertig – Sobald sich die „hakchi2“-Anwendung mit einer Erfolgsmeldung zu Wort gemeldet hat, müsst ihr nur noch warten bis die rote LED erloschen ist und könnt euch nun über ein Plus an Retro-Spielen freuen. Trennt den Nintendo Classic Mini vom USB-Anschluss und verbindet den Kasten wieder mit eurem Fernseher. Der Mini NES zeigt euch nun alle (sowohl die hinzugefügten als auch die vorinstallierten Spiele) in einer alphabetisch sortierten Liste an. Habt ihr euch für mehr als 30 Spiele entschieden, hat die „hakchi2“-Anwendung eigene Ordner auf dem Nintendo erstellt, die jeweils 30 Spiele fassen und ebenfalls alphabetisch sortiert sind. Die Namen sind tragen dabei – etwas verwirrend – jeweils den Namen des ersten Spiels im Ordner. Ein Beispiel: Auf der erste Spiele-Seite des Nintendo Classic Mini präsentiert euch die Retro-Konsole etwa die Titel „Balloon Fight“ bis „Gradius“ und zeigt dann den Ordner „Jackal“ an – im Jackal-Ordner warten dann die Spiele „Jackal“ bis „Ninja Gaiden“ auf euch usw. usf.
Das Mini Pimp Tool kann bis zu 600 zusätzliche Spiele auf dem Nintendo Classic Mini ablegen, ließ sich in unserem Fall Problemlos benutzen und bietet sich auch dann an, wenn ihr keine neuen SPiele hinzufügen, sonder lediglich die „schlechten“ Titel, die ihr ohnehin nicht spielt, aus dem Angebot der Konsole entfernen möchtet.


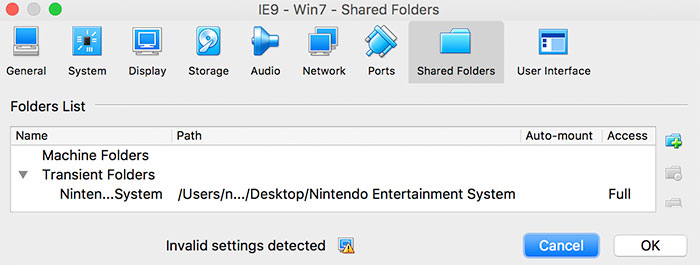
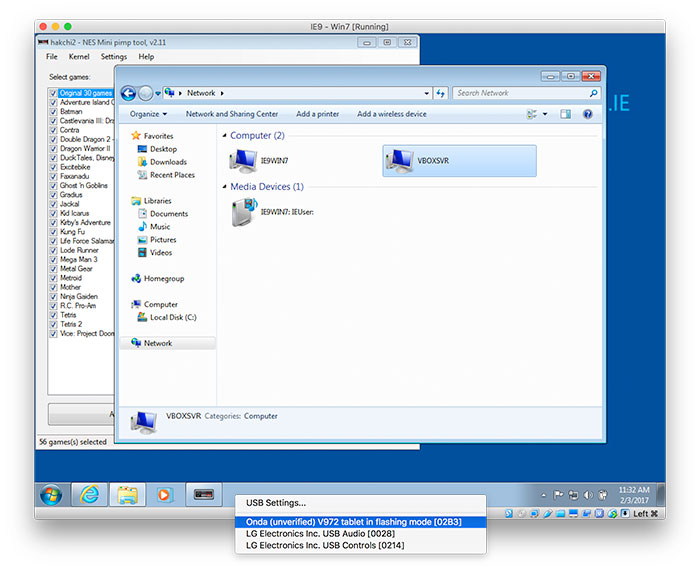
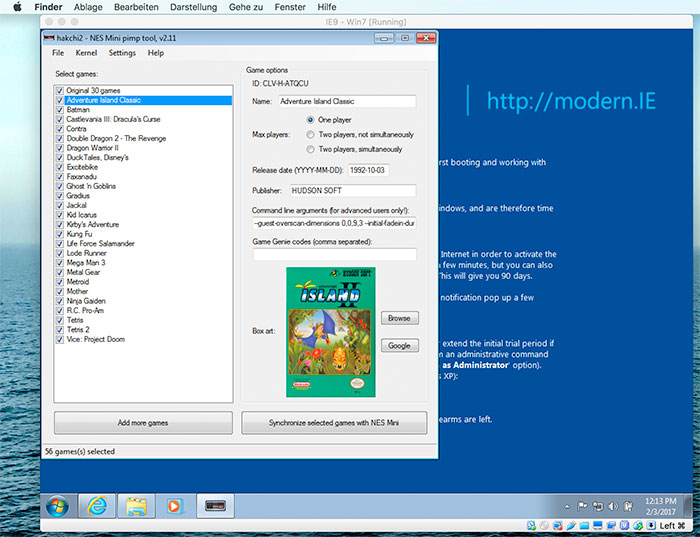

Gehen damit dann auch nur NES Roms oder taugt es zu SNES Roms?
Das rechtliche habt ihr außen vor gelassen.
Rein rechtlich darf ich die ROMs nur nutzen wenn ich das Spiel im Original auch besitze.
Wo steht denn im Text, dass es sich um raubkopierte ROMs handelt?
Und wenn du auf dem Juristischen rumreiten willst: Ich glaube kaum, dass die ursprüngliche Nutzungs-Lizenz eines NES-Spiels das Auslesen und Verwenden in virtuellen NES-Umgebungen umfasst. Insofern ist das alles eine Grauzone, ob man die Dinger nun im Schrank liegen hat oder nicht.
Woher sollen die ROMs denn bitte sonst kommen? Selbst erstellt? Also bitte…
Selbst wenn du selbst die Disk ausliest und eine ROM erstellst brichst du die Nutzungslizenz.
Ich sage ja nicht dass ich ein Freund dieser Regelung bin. Ist aber so.
Normalerweise liest man bei solchen Anleitungen IMMER diesen Hinweis. Da es eine Anleitung ist um Software außerhalb der Lizenzen zu nutzen.
Ja, gerade auch gedacht.
Und ich bin mir nicht sicher, ob in DE es nicht sogar Pflicht ist, darauf hinzuweisen.
ifun, bitte allenfalls noch ergänzen.
Ich denke iFun wird schon wissen was sie müssen und was nicht. Ich würd mal behaupten dass das bei nes Titeln insgesamt ziemlich offen ist, da es damals noch gar keine technischen Möglichkeiten dafür gab.
Nein, muss nicht deklariert werden.
Oh
Vielen Dank hierfür, warte allerdings immer noch auf den Versand der Konsole.
Leifersituation ist noch immer Katastrophal
Möchtest Du meine haben? Originalverpackt seit Auslieferungstag…einfach keine Zeit gehabt
Jup würd ich glatt nehmen
stevenbosse@hotmail.com
Schaut
Euch mal Recalbox bzw batocera-Linux an
Schaut super aus aber leider fehlt die Amiga Emulation :-(
schau mal bei dem folgendes Link unter Supported Systems … Amiga läuft…
http://batocera-linux.xorhub.c.....om
Ich nutze Retropie ist für sowas besser geeignet. Von NES über Gameboy bis nes uns ps2 ist alles vorhanden.
Is das auch für NES und nes?
Wäre schön, wenn die Konsole mal wieder verfügbar wäre. Aber überall wo ich schaue, egal ob online oder im Handel, lese und höre ich immer, zur Zeit nicht verfügbar.
Mittlerweile gibt es eine viel bessere Lösung, mit der man auf den Kauf der inzwischen durch Hamsterkäufe mit Gewinnabsicht vollig überteuerten Konsole verzichten kann.
Man kauft sich einfach ein Gamepad für Apple TV und installiert den Multikonsolen-Emulator „Provenance“, mit dem sich auch Gameboy, Advance, Supernintendo und N64 Spiele spielen lassen.
Anleitung bei YouTube, fünf Minuten Sache. :)
welches Gamepad kannst du empfehlen?
Horipad Ultimate, SteelSeries Nimbus oder nen ganz anderes?
Ich empfehle 8BitDo SFC30 – sieht exakt aus wie ein originaler Super Nintendo Controller aber ohne Schnur halt.
Microsoft verweist übrigens selbst darauf, direkt nach der Installation via virtual box einen Wiederherstellungspunkt zu setzen und diesen nach den 90 Tagen dann zu nutzen.
Nintendo kommt mir nicht mehr ins Haus!
Nach der Pleite mit der WiiU hab ich die Nase voll.
Nur scheiß Spiele und eine Grafik von 1990..
Hauptsache bunt… nee nicht mit mir.
Das gehört aber zu Nintendo und sie wollen es nicht anders.
hat jemand den dump vom original kernel gemacht? ich hab den ordner dummerweise gelöscht und finde nix wo man den downloaden kann….
Ich glaube hier fehlt der wichtige Schritt, dass bei manchen VirtualBox-Images von Microsoft der USB-Support deaktiviert ist. Ich habe hier auch nochmal beschrieben, wie man das aktiviert https://toadle.me/2017/02/03/how-to-add-more-games-to-you-nes-mini-classic-using-hakchi2-and-a-mac.html
Bei mir erkennt das Windows 7 nicht das NES wenn ich es anstecke. was kann ich da machen ?