Mac-Tipp: App-Symbole im Launchpad verwalten
Das Launchpad ist quasi der Home-Bildschirm eures Mac, allerdings längst nicht so populär, sondern eher versteckt im Dock bzw. dem Programmordner versteckt. Hier ein paar Launchpad-Tipps, die euch vielleicht dazu bringen, die „Startrampe für Programme“ häufiger zu nutzen.
- Wenn ihr Launchpad starten wollt und am Notebook oder mit Apples Magic Trackpad arbeitet, müsst ihr lediglich vier Finger auf der Touch-Oberfläche des Trackpad zusammenziehen. Vier Finger nach außen geschoben lassen das Launchpad wieder verschwinden.
- Ihr wollt lieber einen Kurzbefehl? Dann öffnet in den Systemeinstellungen den Bereich „Tastatur“, dort könnt ihr bei den Tastaturkurzbefehlen das Launchpad aktivieren und einen eigenes Tastenkürzel vergeben.
- Zwischen den einzelnen Seiten des Launchpad navigiert ihr durch Wischen mit zwei Fingern, mit den Pfeiltasten während ihr die Befehlstaste gedrückt haltet oder durch Klicken auf die Seitenpunkte am unteren Bildschirmrand.
- Selbstverständlich könne ihr die Symbole auf den einzelnen Seiten des Launchpad frei anordnen. Dies geschieht ganz genauso wie unter iOS, ihr haltet die Maustaste auf ein Programmsymbol gedrückt und wartet, bis die Symbole wackeln. Alternativ könnt ihr die Symbole auch durch Drücken und Halten der Alt-Taste zum Wackeln bringen.
- Launchpad-Symbole lassen sich nicht nur sortieren, sondern auch in Ordern gruppieren oder löschen. Ein Klick auf das X in der oberen Ecke des wackelnden Symbols entfernt dieses aus dem Launchpad und zugleich von eurem Mac. Dies funktioniert allerdings nur mit Programmen aus dem Mac App Store. Wer sonstige Anwendungen aus dem Launchpad entfernen will muss im Terminal aktiv werden, eine entsprechenden Anleitung findet sich hier.
- Wenn ihr zwei Symbole aufeinander zieht und kurz wartet, wird ein neuer Ordner angelegt, den ihr dann wie unter iOS mit weiteren Symbolen befüllen und nach eigenem Geschmack benennen könnt.
Nehmt euch die Zeit und räumt euer Launchpad ein wenig auf. Mit etwas System wird das Feature vielleicht auch ein wenig interessanter für den täglichen Gebrauch.
Dieser Artikel enthält Affiliate-Links. Wer darüber einkauft unterstützt uns mit einem Teil des unveränderten Kaufpreises. Was ist das?
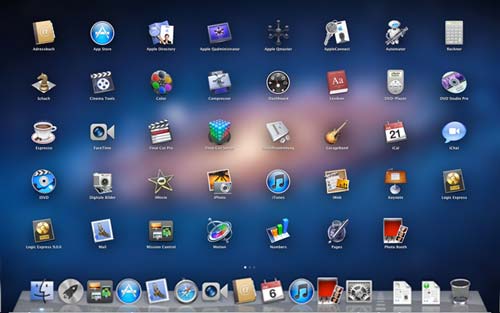
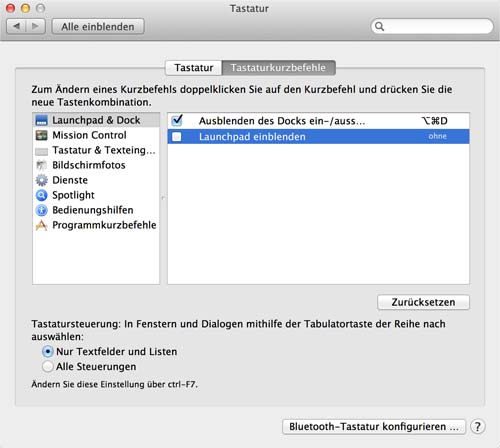

mit spotlight komm ich schneller ran an apps als mit solchen dings ^^
Benutze eig auch nur noch Spotlight. Apfel + leertaste, 3 Tasten getippt, app-Vorschlag kommt, Enter. Geht sogar deutlich schneller als übers Dock.
Da ist Launchpad schneller. Eine Geste und Launchpad ist offen. Gebe ich dann einen Buchstaben ein, filtert er die Programme schon direkt. Meist reicht schon ein Buchstabe, so dass die App, die ich suche zu sehen ist. Ein Tip und sie ist geöffnet. Ich benutze eigentlich nur noch Launchpad. Das setzt auch nur auf Spotlight auf zum Apps suchen und filtern ist dabei aber wesentlich übersichtlicher als dies kleine Fenster rechts oben, dass sich bei Apfel+Space öffnet.
Ne is es nicht ;)
Ich nutze eigentlich nur noch das und nicht mehr den Finder.
Spotlight finde ich um einiges effizienter.
Selten, dass ich lunchpad benutze
Ich habe den Programme-Ordner im Dock, alternativ Spotlight. Launchpad benutze ich überhaupt nicht, vielleicht weil ich nicht ständig mit 4 Fingern auf dem Trackpad rumstreicheln will.
Ich finde das tippen der Anfangsbuchstaben gut. Es werden die englischen und deutschen Namen gefunden.
Beispiel: DI findet
Lexikon = Dictionary
digitale Bilder
Voice Over Dienstprogramm
Airport Dienstprogramm
Einfach ausprobieren
Launchpad ist schneller als die Suche über Spotlight? JA! Denn nicht allen ist bekannt, dass man sofort tippen kann sobald das Launchpad geöffnet ist. Launchpad als Kurzbefehl oder als „aktive Ecke“ zum schnellen Aufrufen einrichten und dann einfach den Namen der App eintippen die man sucht. Es geht wirklich sehr schnell und hat die allseits beliebte Spotlight Suche bei mir ersetzt.
Per aktive Ecke ist das Launchpad echt benutzbar
Ich nutze das Launchpad immer über die Wischgeste. Dann muss ich nicht immer erst extra den Cursor irgendwo hin bewegen. Eine Geste ein zwei Buchstaben eingetippt, noch einmal getippt und schon habe ich meine App offen. Da kann das reine Spotlight nicht mithalten.
Ich drücke einfach F4 auf meiner Alu BT Tastatur und das Launchpad ist da ;-)
Noch schneller geht’s mit Alfred2…
Das Verschieben/Sortieren funktioniert auch ohne das Wackeln der Symbole, einfach geklickt halten und verschieben…
Oder mit QuickSilver…
…und über Launchpad-Control kann man bestimmte Programme auch verstecken etc… Ich nutze es gerne!
cmd + Leertaste und Alfred steht zu Diensten, solang Launchpadsymbole sich selbstständig unordnen ist es nicht attraktiv.
Wer noch die Dashboard-Taste (F4) auf seinem MacBook hat und diese zum Starten des Launchpads (wie in den akt. Modellen) nutzen will, kann dies durch Manipulation der Datei ~/Library/Preferences/com.apple.symbolichotkeys.plist ohne weitere Software erledigen.
Hier muss im Key 160 der Wert 96 durch 130 ersetzt werden.
Viel Spaß, auf eigene Gefahr und natürlich sollte man das nur machen, wenn man halbwegs weiß was man da macht… :)
launchpad war das erste was ich via terminal dealtiviert hab…
Butler, Alfred, Quecksilver – oder einfach Spotlight: Es gibt viele gute Launcher. Diesen Pseudo-Finder aus iOS, den man parallel zum Finder pflegen soll, braucht doch in Wahrheit kein Mensch (einen verbesserten Finder sehr wohl, kommt mit Mavericks ja auch endlich, nach Jahren des Lamentierens). Das Launchpad stellt lediglich den Versuch dar, Ex-Win-Usern, die iOS kennengelernt haben, eine ihnen bekannte Oberfläche bereitzustellen.
iOS ist nicht MacOS! Kompatibilität ist wichtig, aber an einem geiphoneten Mac will ich nicht arbeiten müssen.
Ich nutze das immer zum Programme starten. SO hätte Win 8 aussehen müssen, dann wäre es auch öfter genutzt (also die Metro Umgebung).
Noch ein Tipp von mir: In Mission Control (3 Finger hochstreichen) gibt es noch die Möglichkeit, Stapel von Fenstern desselben Programms „aufzufächern“, indem man mit dem Cursor auf den Stapel zeigt und dann mit 2 Fingern nach oben streicht. Nach unten streichen mit 2 Fingern, um diesen „Fächer“ wieder zusammenzufalten. Ist nützlich für Finder und Vorschau für mich, da ich von denen immer sehr viele Fenster auf einmal offen habe (Dazu könnte ich auch Expose verwenden (3 Finger nach unten streichen), aber Mission Control sieht schicker aus ;) ).
Und wenn Du dann mal wirklich viele Fenster offen hast, wählst Du in Mission Control oder dem App Expose eines aus und drückst dann mal die Leertastse (Space).
Episch! Danke :D Das hab ich jetzt auch noch nicht gewusst, gleich ins Repertoire aufnehmen ;)