Es geht
OS X El Capitan mit VirtualBox unter Windows installieren
Während die Installation von Windows (oder Linux) mit Virtualisierungs-Software auf dem Mac für jeden machbar ist, funktioniert der umgekehrte Weg meist nicht so problemlos. Mit ein paar zusätzlichen Handgriffen und Vorarbeiten am Mac ist es aber immerhin nicht unmöglich OS X El Capitan in einer VirtualBox unter Windows zum Laufen zu bringen.
In einem Foren-Beitrag auf InsanelyMac hat ein User eine Schritt-für-Schritt Anleitung veröffentlicht und ein passendes Script bereitgestellt. Wir möchten euch nur einige Eckpunkte mitgeben. Ihr müsst selber entscheiden, ob sich der Aufwand für euch lohnt. Dann meldet ihr euch am besten dort im Forum an und folgt der reichlich bebilderten Anleitung.
Als erstes müsst ihr einmal die Voraussetzungen prüfen.
- Windows PC mit mindestens 4 Kernen und Windows 7 oder höher, mindestens 4 GB RAM und mindestens 40 GB freier Platz auf der Festplatte
- Mac, mit dem ihr das Installationsprogramm für OS X El Capitan herunterladen und eine ISO Datei erstellen könnt
- USB Stick mit mindestens 16 GB exFAT formatiert, um die ISO Datei zum Windows Rechner zu befördern
Auf dem Windows PC solltet ihr bereits VirtualBox installiert haben.
Vorbereitungen am Mac
Auf dem Mac ladet ihr zunächst die Installationsdatei für OS X aus dem Mac AppStore. Anschließend benötigt ihr das CECI-Script aus dem Forums-Beitrag, das ihr per Terminal Befehl auf die OS X Installationsdatei anwendet. Das Script erzeugt aus der Installationsdatei von OS X eine ISO-Datei, die ihr auf den USB Stick kopiert.
Installation unter Windows
Auf dem Windows PC ist zunächst eine neue virtuelle Maschine unter VirtualBox zu erstellen. Dazu sind ein paar Einstellungen sinnvoll oder notwendig, die nicht den Standards entsprechen. So ist unbedingt die Zahl der Prozessorkerne auf 2 zu erhöhen und die Speichereinstellungen sollten etwas angepasst werden.
Im Abschnitt „Massenspeicher“ wählt ihr für das optische Laufwerk die auf dem USB Stick befindliche ISO-Datei aus.
Das virtuelle Laufwerk ist damit erzeugt.
Unter Windows notwendiger Patch
An dieser Stelle folgt dann der wichtigste Teil, der es überhaupt erst möglich macht, OS X in der Windows VirtualBox zu installieren. Dazu ist es unter Windows notwendig, auf die Kommandozeile zu wechseln. Dort müsst ihr dann die VirtualBox Programmdatei ansteuern und mit einer Reihe von Befehlen so „umbiegen“, dass es möglich wird, OS X darauf zu installieren. Die notwendigen Befehle sind im oben erwähnten Forums-Beitrag genau beschrieben.
Installation von OS X
Jetzt könnt ihr die virtuelle Maschine starten. Da ihr diese entsprechend konfiguriert habt, startet diese das OS X Installationsprogramm. Mit Hilfe des Festplattendienstprogramms formatiert ihr die virtuelle Festplatte und startet anschließend die Installation. Nach der Installation entfernt ihr die ISO Datei aus der Konfiguration. Danach startet die virtuelle Maschine im OS X Modus und ihr könnt mit der Einrichtung des Systems beginnen.
Bild: Insanelymac
Einschränkungen
Da OS X von VirtualBox auf der Windows Plattform nicht offiziell unterstützt wird, müsst ihr leider mit ein paar Einschränkungen rechnen. So ist die Auflösung beschränkt und ändert sich auch nicht automatisch bei einer Veränderung der Fenstergröße. Zudem kann es Probleme mit der Audio-Ausgabe geben. Generell ist es sehr stark davon abhängig, welche Hardware im PC verbaut ist und ob diese mehr oder weniger unterstützt wird.
Fazit
Trotz der Anpassungen von VirtualBox und den speziellen Einstellungen ist El Capitan in der Windows VirtualBox nicht als Produktivsystem zu empfehlen. Als Testumgebung mit eingeschränktem Bedarf an Funktionalität sollte die Funktionalität jedoch ausreichen. Ansonsten ist es eher etwas für Bastler, die alles irgendwie zum Laufen bekommen wollen.
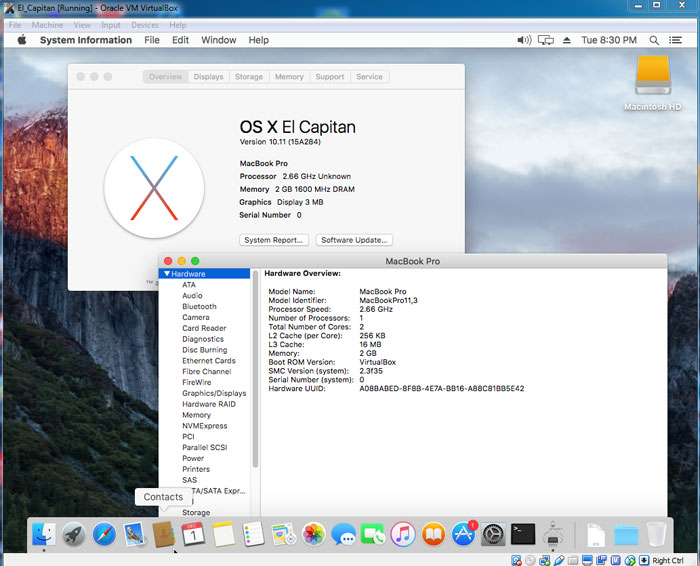
Es ist vor allem lizenzrechtlich nicht erlaubt. OS X darf nur unter zertifizierter Hardware virtualisiert werden und dann auch nur maximal drei VMs in einem physikalischen Mac. Jeder der OS X wie oben beschrieben virtualisiert verletzt die Terms of Usage bei Apple.
Diese TOU sind nur nicht zulässig in unserem Land.
Jeder darf mit der erworbenen Software erstmal machen was er möchte, eingeschränkt wird dies durch das Urheberrecht etc.
Wenn du dich entscheidest osx auf einem Intel PC aufzusetzen, dann kannst du dies tun. Es kann jedoch notwendig sein, jene osx Kopie auf dem Apple Gerät dann zu entfernen.
Nur ist OS X gratis auf zertifizierter Hardware, also Macs. Ich habe mich damit schon mit Consultants gestritten weil wir es auf VCenter virtualisieren wollten um damit OS X-Apps zu builden. Jetzt haben wir halt drei Mac Pro im Serverraum stehen.
Hab ich noch nie gesehen. Wo bzw. in welchem Abschnitt steht das?
Und dann? Kommst du dann und erhebst ermahnend den Finger?
Und wer will schon die Terms of Usage verletzten…nene…bööööse böööse! Nicht, dass die Apple Polizei kommt :D
Dies gilt nur in den USA, in Deutschland darf laut Gesetz die Hardware nicht an ein bestimmtes Gerät gebunden sein und so lange du eine DVD zb. OSX Snow Leopard gekauft hast ist dies Rechtlich auch völlig legal und kannst auf 10.11 Upgraden. Was du nicht machen darfst ist das System zu verändern. Inwiefern es auf das Cracken des Bootloaders zum Booten von OSX unter 10.11 zutrifft ist fraglich. Aber mit OSX 10.11 kannst du problemlos ohne IBoot etc. von deinem Stick booten und das system installieren und legal nutzen… Mit der Bedingung das du eine Lizenz erworben hast also von Apple für 20€ die Disc gekauft hattest.
Was Apple dir nicht gewert ist der Support von OSX da du die Lizenz nicht auf einem Mac nutzt alles andere ist völlig legal.
Wenn ich instabiles System betreiben möchte, warum bleibe ich dann nicht gleich bei Windows?
Schwätzer. Auf meinem Mac stürzt erheblich mehr ab. Kann ich mich bei Windows nicht erinnern, welches ich viel häufiger nutze
Dann ist der Mac von Dir zugemüllt und was weiß ich nicht noch alles worden!
Seit ich OSX nutze hatte ich noch NIE einen Absturz! 3 versch. iMacs seit nunmehr 6 Jahren.
Aber seit win. 8.1 gilt das auch für windows!
Windows-Troll?
@googman
Steve-Troll?
@earthman
Wow, das ist ein schlagendes Argument.. Da kommt man nicht gegen an.
Instabiles?! Mein El Captain (Macbook Air 2014) stürzt mindestens 2 mal am Tag ab. Notebook mit Win 10 noch nie!
Ich weiß nicht, was ihr alle mit euren Geräten macht. Das läuft bei mir alles super.
Und ich kann nicht sagen, dass ich damit wenig mache (Xcode, Photoshop, iMovie, Eclipse, selbstgeschrieben Programme, etc. etc.)
Mindestens 2x am Tag???? Was zum Teufel tust du da?
Ordnung auf dem Rechner halten, die Programme gescheit benutzen und keinen Unfug treiben. Mit der Formel ist ein Mac wie übrigens jeder PC sicher bedienbar. :) Ist bei Windoof sicher nicht anders.
Was meinst Du mit abstürzen?
Mein Mac ist in 3 Jahren noch nie eingefroren oder ganz abgestürzt, höchstens ein Programm was ab und an mal den Dienst quittiert. Sind aber meist nur Programme wie Eclipse, die darauf programmiert sind nicht zu funktionieren.
Wechsel mal den RAM… häufige Ursache.
Ist der nicht mittlerweile in fast allen Apple-Geräten verlötet? Aber egal…es sollte vielleicht mal genau differenziert werden, ob OSX abstürzt, oder nur eine Anwendung.
Hackintosh ist nicht ok
Ich tue nichts, Betriebssystem tut es. Schon zwei mal clean Installation durchgeführt. Alles frisch, ohne Backups, vorher ohne El Captain lief alles problemlos…
Warum Betriebssystem? Ich habe es auf 5 unterschiedliche Macs und MacBooksund ist noch nie abgestürzt. Es hört sich somit an, dass du ein Hardware-Defekt hast.
Tipp: Spreche deswegen mit dem Apple Support oder mit einem zertifizierten Händler wie Gravis, wenn außerhalb der Garantie.
Dann doch lieber gleich ein Hackintosh!
Warum sollte ich auf meinem OS X Windows als VM installieren, um dort OS X als VM zu installieren?
Weil Du es kannst. :-)
Warum lecken Hunde ihre eigenen Hoden? ;)
Neidisch?
Oh, ich hätte nicht gedacht, dass jemand wie du neidisch darauf sein kann, weil du dies nur bei anderen tun kannst!?!?!
Leute ich will mir heute ein macbook kaufen das mit 12 zoll. Man sagt ja das es in 3-4 monaten macbook 2 raus kommen soll. Soll ich jetzt 1700€ ausgeben oder lieber warten? Bitte um hilfe.
Frag doch mal höflich bei Apple nach.. Die Frage wird dir hier niemand beantworten können.
Gibt es die ISO-Datei irgendwo als Download für die Leute die keinen Mac besitzen?
Es ist durchaus möglich und auch gar nicht so schwer, sowohl Windows (7 bis 10) als auch OSX (Leopard bis El Capitan) stabil zum Laufen zu bringen, wenn man sich ein klein wenig mit IT auskennt.
Habe sowohl Windows 7 und 10 wie auch OSX Yosemite und El Capitan im Einsatz und alle (!) Systeme laufen 100% stabil und absturzfrei, egal ob Office, Surfen, Bild-/Videobarbeitung oder Gaming.
– nur die Meinung eines Informatikstudenten
Cool. Muß ich mal probieren..
Dann war das Surface ja noch eine bessere Idee. Dann kann man darauf sogar Apps fürs iPhone schreiben.
Ich habe eine Frage zum Thema MAC und bin auf diesen Forum gelandet ;)
Ich möchte gerne den Betriebssystem von MAC besser kennen lernen, und habe mir auf Amazon den “ Mac OS X El Capitan 10.11 bootfähigen USB-Stick- Installer 8GB “ bestellt.
Natürlich möchte ich den gerne auf meinem PC installieren- oder wenn es möglich wäre mein Windows behalten und den bootfähigen USB Stick in der virtual Maschine installieren.
Würde das gehen OHNE MEIN PC ZU BESCHÄDIGEN ?
Mein PC :
Mainboard ASUS H97 PRO GAMER
CPU INTEL I5
GRAFIKKARTE GTX 960
RAM 24 GB
Habe gehört man brauch einen Mainboard von GIGABYTE. Stimmt das?
Bitte um positive Antworten
Und bitte kommt jetzt nicht mit “ OSX auf einem PC zu installieren verstößt gegen die EULA usw…. )
Danke Sehr,
Belladonna
Hallo,
man braucht kein Gigabyte Board und da es virtuell ist, wird auch nichts kaputt gehen!
1. VirtualBox mit Exrensions installieren.
2. VirtualBox starten und eine neue Umgebung mit den Namen osx ertellen, nicht starten.
80 GB als vergrößerbare Disk anlegen.
3. cmd als Administrator ausführen.
4. Folgende Befehle im cmd-Fenster einfügen:
VBoxManage modifyvm „osx“ –cpuidset 00000001 0001067a 00000800 80000209 078bfbff
VBoxManage setextradata „osx“ VBoxInternal/Devices/efi/0/Config/DmiSystemProduct „MacBookPro5,1î
VBoxManage modifyvm „“ –cpu-profile „Intel Core i7-3960X“
VBoxManage setextradata „osx“ „VBoxInternal/Devices/smc/0/Config/GetKeyFromRealSMC“ 1
5. .USB-Stick rein stecken…
6. osx Umgebung anpassen:
WÄhle irgendein OSX mit 64Bit z.B.El Captain
zb. 2 CPU`s, GFX auf 128MB stellen, Speicher auf 8GB stellen, Usb-Stick als Device anbinden.
Disketten laufwerk ausschalten.
7. Umgebung starten.
8. Wenn es nicht klappt, dann folgende Dinge noch im cmd-Fenster eintragen:
VBoxManage setextradata „osx“ „VBoxInternal/Devices/efi/0/Config/DmiSystemVersion“ „1.0“
VBoxManage setextradata „osx“ „VBoxInternal/Devices/efi/0/Config/DmiBoardProduct“ „Iloveapple“
VBoxManage setextradata „osx“ „VBoxInternal/Devices/smc/0/Config/DeviceKey“ „ourhardworkbythesewordsguardedpleasedontsteal(c)AppleComputerInc“
VBoxManage setextradata „osx“ „VBoxInternal/Devices/smc/0/Config/GetKeyFromRealSMC“ 1
9. Viel Spass!