"Wie auf dem Mac"
Das iPad-Dock unter iOS 11 anpassen und nutzen
Die iPad-Nutzer unter euch wollen wir an dieser Stelle noch einmal an die mit dem mit iOS 11 eingeführten App-Dock eingeführten zusätzlichen Möglichkeiten erinnern. Das Dock bietet mehr Optionen, als nur schnell auf die von Apple vorgegebenen oder die von euch zuletzt genutzten Apps zuzugreifen.
Wer einen Mac zuhause hat, wird sich mit dem neuen iPad-Dock schnell arrangieren. Ihr könnt darin ebenso wie auf dem Mac die von euch am häufigsten genutzten Apps stets griffbereit ablegen. Umgekehrt lassen sich auch von Apple dort platzierte Apps, die ihr selten oder gar nicht nutzt, daraus entfernen.
Zunächst müsst ihr zwischen den beiden Bereichen des Dock unterscheiden. Links befinden sich die permanent für schnellen Zugriff dort platzierten App-Symbole, rechts vom Trennstrich sind die zuletzt geöffneten Anwendungen. Wenn ihr nun eine App dauerhaft im linken Bereich angezeigt haben wollt, legt ihr einfach den Finger auf das Symbol und schiebt sie an den gewünschten Platz. Dies funktioniert sowohl mit Apps auf dem Home-Bildschirm als auch mit Apps, die im rechten Dock-Bereich platziert sind weil sie gerade benutzt wurden. Um eine App zu entfernen, zieht ihr sie auf gleiche weise aus dem Dock heraus auf den Home-Bildschirm.
Das Dock selbst wird zwar nur auf dem Home-Bildschirm automatisch eingeblendet, lässt sich aber wenn eine App geöffnet ist, jederzeit von unten her ins Bild wischen. Nun habt ihr die Möglichkeit, eine zusätzliche App zu öffnen. Zieht diese entweder nur über die bereits geöffnete App, um sie als über der vorherigen App liegende „Slide-Over-App“ zu verwenden, oder ganz an den Bildschirmrand, um zwei Apps nebeneinander zu platzieren. Durch Verschieben des Trennbalkens könnt ihr dann die Bildschirmaufteilung ändern oder eine der Apps vollständig aus der Ansicht entfernen.
Ein kleiner Tipp noch: Manche Apps können im Dock eine Vorschau auf ihren Inhalt anzeigen. Beispielsweise „Dateien“ oder etwa „iBooks“ öffnen wenn man den Finger kurz auflegt eine „Sprechblase“ mit einer Vorschau auf die in der App verfügbaren Objekte. Hier habt ihr dann die Möglichkeit zum Direkteinstieg mit einem bestimmten Dokument.
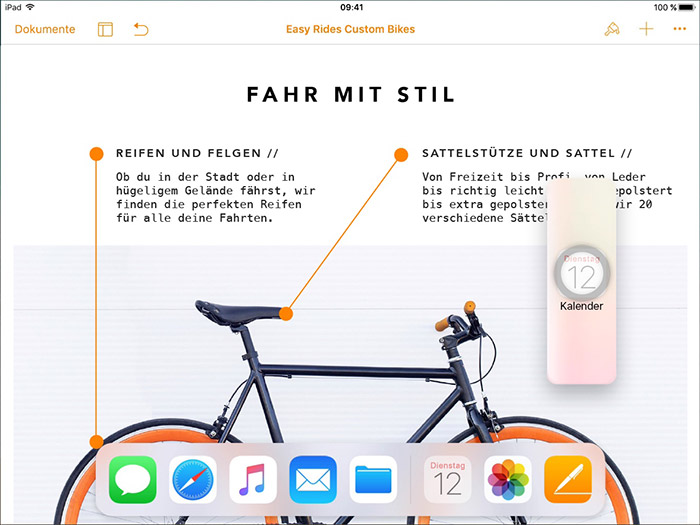
Nice
Was mich nervt ist, dass man unter iOS 10 bei einem Wisch vom rechten Rand alle Apps durchscrollen konnte, die Splitview unterstuetzen. Wenn ich jetzt so einen „Schnellzugriff“ haben will, muss ich die Apps entweder im Dock ablegen oder vorher oeffnen, dann schliessen, dann in die andere App gehen, dann das Dock hochwischen und dann hoffen, dass die vorherige App unten rechts im Dock angezeigt wird….
Gibt es hierfuer eine andere Loesung, um alle Splitscreen Apps sehen zu koennen?
Würde mich auch interessieren, das nervt tierisch!
Ja, du kannst du App aus dem Homescreen oder aus den Spotlight-Suchergebnissen nehmen und festhalten und dann mit einem anderen Finger oder der anderen Hand die erste App wieder öffnen – die festgehaltene App bleibt dabei am Finger kleben und die kannst du dann für SplitView oder SlideOver fallen lassen.
Danke, das werde ich mal ausprobieren!
Wer kein Klavier spielt benötigt schon einiges an Übung, damit man die zwei ausgesuchten Apps beim ersten Mal geöffnet bekommt.
Wenn du eine Bluetooth Tastatur verwendest, kannst du per Shortcut Leertaste und cmd per Spotlight jede App öffnen.
Nein. Ich fand die Liste unter iOS9/10 schon unterirdisch. Die aktuelle Lösung ist leider in der Tat auch nicht das Gelbe vom Ei. Deine Variante lässt sich minimal abkürzen, ist aber so korrekt. Und hoffen musst du nicht, denn es werden immer die zuletzt benutzten Apps angezeigt.
* Entweder im Dock ablegen, oder vorher öffnen, dann das Dock hochwischen (oder die Multitaskingansicht), in die andere App gehen, dann (wieder) das Dock hochwischen und die vorherige App ins Multitasking ziehen.
* Falls die zweite App aber schon mal geöffnet war, kannst du einfach Dock+Multitaskingansicht hochziehen, dann ggf. nach rechts scrollen und sie von dort öffnen.
Einfach die MultiTasking Ansicht öffnen. Da ist die App doch drin wenn die schonmal gestartet wurde. Von da kannst Du auch SplitView etc starten wenn ich mich nicht täusche
Mich nervt es auch, die Funktion war klasse.
Schade, dass es nach wie vor nicht möglich ist, eine App 2x offen zu haben – zB um per Drag & Drop Inhalte zweier Pages-Dokumente zu verschieben. Oder wenigstens so was wie bei Safari einzubauen, dass zwei Fenster nebeneinander geöffnet sein können
Bei Safari kann man zwei Seiten nebeneinander öffnen. Wenn mehrere Tabs geöffnet sind, einfach einen an den rechten Displayrand ziehen.
Aber wie kann ich nur mein Dock festsetzen? Ich möchte ihn nicht ständig nach oben ziehen müssen!
Kann man eigentlich inzwischen die aktuelle Version auf einem iPad mini 2 installieren, ohne es unbrauchbar zu machen? Oder lieber bei iOS10 bleiben?
Kann man gut.
Ich habe vor paar Tagen iOS 11.1 auf dem iPad mini 2 installiert, läuft bisher einwandfrei. War allerdings ein Clean-Install. Würde ich auch jedem raten, um möglicherweise auftretene Probleme zu vermeiden!
funktioniert bisher ohne problem mit ios 11
Die alten Gerät werden immer langsamer.
ich hoffe das kommt auch für das X! auf dem ipad ist das mit dem dock/control center super geil!
beim X ist die Geste aber schon belegt zum schließen der App…
Das Dock hat mich sofort nach der Installation GENERVT! Ich habe das zappelige „zuletzt benutzte Apps“ sofort abgestellt.
Im iPad Pro liegt es so versteckt, dass ich es nur über die Suchleiste wieder gefunden habe.
Schalter umlegen und gut ist‘s! In meinem Dock ist nur was ich drin haben möchte!
Man kann auch ganze Ordner in das Dock ziehen
@pppfff: Wobei im Dock die Ordner-Namen dann allerdings nicht mehr angezeigt werden. Danke Apple für auch diese äußerst Weise Design-Entscheidung! Ganz großes Kino…
Ist an macOS angelehnt. Dort hat es noch niemanden gestört.
Toll was fehlt ist das man die Dock ganz ausschalten kann. Wenn man sein Ipad richtig eingerichtet hat stört das nur. Ich habe auf der esten Seite alle Ordner oder Apps die ich brauche. auf den nächsten Seiten geht das so weiter.
…lässt sich aber wenn eine App geöffnet ist, jederzeit von unten her ins Bild wischen…
Genau das möchte ich deaktivieren – es nervt.
Bis jetzt keine Lösung gefunden!
Bitte um Hilfe.
Hier sind einige mit dem selben Wunsch – das kann doch nicht sein.
Und wie soll dann noch solide over gehen wenn das Dock deaktiviert wäre.
Für mich war ios11 mit dem Dock und die ganzen Möglichkeiten DER Grund ein iPad endlich dazu zu holen. Ich möchte da nicht mehr drauf verzichten!
Auf meinem iPad funktioniert das Dock nicht richtig. Mal lässt es sich nach unten wegschieben und mal nicht, mal lässt es sich bei geöffneten Apps hochschieben mal nicht. Woran kann das liegen?
Bei meinem iPad ist nach dem letzten Update die permanente Doc Leiste ständig woanders — mal total links — teilweise außerhalb des Sichtbereiches dann mittendrin — deckt dann entsprechend die App— Kacheln ab…
Lässt sich nicht verschieben nur eine Neuanmeldungen hilft ….. ist aber sehr nervig ! Weiß jemand eine Lösung
Schon mal danke..
Mein Dock hängt in der Mitte des Bildschirms und lässt sich nicht verschieben. Was nun.