Vor dem Wechsel zur Fotos-App: iPhoto Bibliothek richtig aufräumen
Noch wird es wohl einige Wochen dauern, bis die neue Fotos App für OS X auf unseren Macs landet. Doch kann es nicht schaden, sich schon einmal darauf vorzubereiten. Auch wenn Fotos denn mit einem der nächsten System-Updates endlich erscheint, werdet Ihr iPhoto sicher noch eine Weile weiter nutzen können.
Ein sofortiger Umstieg auf die neueste Software bringt ja ohnehin immer das Risiko mit, Fehler zu spüren, die mit einer Version 1.x dann ausgemerzt sind. Aber auch wenn Ihr iPhoto noch lange Zeit nutzen wollt, kann eine Generalreinigung nicht schaden. Sie entschädigt die Mühen mit einem besser reagierenden iPhoto und macht den späteren Umstieg mit Sicherheit einfacher und risikoloser.
Bevor Ihr mit den Aufräumarbeiten beginnt, solltet ihr zunächst einmal ein Backup anlegen, für den Fall der Fälle. Dazu kopiert ihr einfach den Ordner „iPhoto-Mediathek.photolibrary“ in eurem Bilderordner an einen anderen Ort auf dem System oder ein externes Medium. Falls etwas bei den Arbeiten schief gehen sollte, könnt Ihr iPhoto bei gedrückter Alt-Taste öffnen und so die gesicherte Bibliothek auswählen und öffnen.
Um Ordnung in das Bilder-Chaos zu bringen oder um später gezielt größere Mengen an Fotos zu übernehmen oder zu entfernen, solltet ihr mit Alben arbeiten. Wählt eine Reihe von Fotos aus, etwa vom letzten Urlaub und legt über „Ablage / Neues Album“ ein neues Album an (Tastenkürzel Befehl + N). Die gewählten Bilder landen automatisch darin. Habt ihr keine Bilder gewählt, weist euch iPhoto darauf hin. Ihr könnt später jederzeit Fotos per Drag `n`Drop hinzufügen. iPhoto kennt auch „Intelligente Alben“. Hier könnt ihr eine Reihe von Kriterien angeben, damit iPhoto das Album automatisch füllt.
Mit dieser Funktion könnt ihr zum Beispiel auch bestimmt Fotos suchen und gegebenenfalls danach rasch löschen, etwa diverse iOS-Screenshots, die im Laufe der Zeit anfallen und meist nur kurzzeitig gebraucht werden. Stellt dazu die Bedingungen wie im folgenden Bild gezeigt ein: Blende = Unbekannt, ISO = Unbekannt, Dateiname beginnt mit IMG_ und Dateiname enthält PNG. In der Regel könnt Ihr die so gesammelten Fotos sicher gleich in den Müll werfen oder nur einzelne davon sichern. Um die Dateien loszuwerden, greift ihr zum Tastenkürzel „Befehl + Alt + Löschen“.
Auch Thumbnails könnt Ihr auf diese Weise finden und löschen. Gebt dazu als Bedingung Text beginnt mit 240, Text endet mit 240 und Foto ist kein Video an.
Weitere Kriterien, die ihr sinnvoll einsetzen könnt, sind etwa das „Kameramodell“, um Fotos eines älteren iPhone zu finden zum Beispiel oder die ISO-Einstellung, um bei hohen Werten Fotos zu finden, die wahrscheinlich zu dunkel oder verrauscht sind, in dem Ihr etwa „ISO ist größer als 1500“ angebt.
Vergesst nicht, nach den ganzen Aktionen, den Papierkorb in iPhoto zu lehren. Entweder über Menüs oder rechten Mausklick oder mit dem Tastenkürzel „Befehl – Umschalt – Löschen“.
Viel Platz nehmen natürlich auch Duplikate weg, die immer mal wieder auftreten. Mit dem Duplicate Cleaner For iPhoto findet ihr im AppStore eine Anwendung, die euch hilft, solche Dupletten zu finden und zu eliminieren.
Ansonsten müsst ihr auch selber ein wenig aufpassen. iPhoto erzeugt zum Beispiel alleine durch das Drehen von Bildern neben der Originaldatei eine Datei, mit dem gedrehten Foto als bearbeitete Datei. Wollt ihr das vermeiden, dreht ihr Fotos vielleicht in einem anderen Programm ggf. sogar bequem und schnell im Batchbetrieb.
Habt ihr eure Bibliothek gründlich aufgeräumt, sollte auch der Umstieg zu Fotos einiger Maßen reibungslos klappen. Zumindest sollte die Wartezeit, bis Ihr nach einem kompletten Import der Bibliothek in Fotos damit arbeiten könnt, etwas geringer sein.
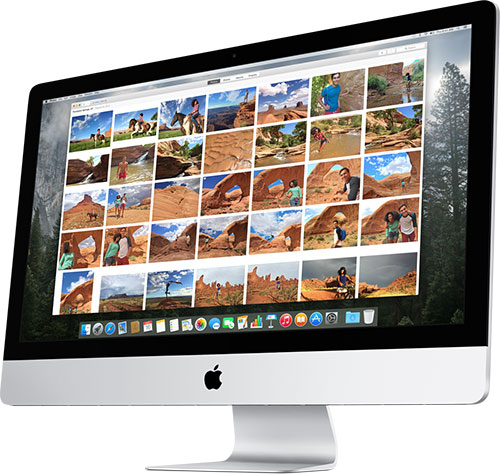
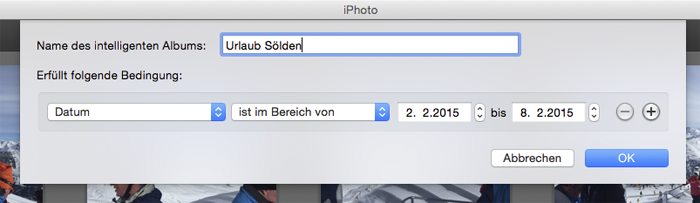


Habt ihr einen Tipp wie man möglichst einfach zwei iPhoto Bibliotheken zusammenführt?
Es sind sowohl Duplikate dabei als auch (verschiedene) Lücken in beiden Bibliotheken.
Das geht nur mit zusatzsoftware. Es gibt welche für 30 Euro zu kaufen, mit der man iPhotobibliotheken organisieren kann.
Günstiger ist es hingegen, wenn du einen kennst der Aperture hat und dir das auf deinem Rechner installiert. Mit Aperture lassen sich auch so zwei Bibliotheken zusammenführen.
iPhoto Libary Manager kann das. Ist auch hilfreich, wenn man gerne mehrere Libarys anlegen möchte (privat und beruflich z.B.). Ich hoffe nur, dass das demnächst auch noch funktioniert bzw. angepasst wird.
Exportiere einfach alle Fotos deiner beiden Mediatheken auf eine Festplatte. Wähle originalformat, maximale qualität, und nim als Ordnernahme einfach den Ereignisnahmen.
Später importiers du diese Ordner alle in eine 3. Neue Mediathek, und schon hast du 2 oder beliebig viele Mediatheken zusammen geführt.
MfG Raiden
„Dazu kopiert ihr einfach den Ordner “iPhoto-Mediathek.photolibrary” in eurem Bilderordner an einen anderen Ort auf dem System oder ein externes Medium.“
Wer das einmal wirklich versucht hat, der weiß, dass es nicht so „einfach“ ist, die iPhoto-Library zu kopieren. Aufgrund der hohen Anzahl an Einzeldateien (iPhoto legt zu jedem importierten Bild gleich verschieden Vorschauversionen in geringeren Auflösungen an) und der komplexen Dateistruktur basieren auf zahlreichen Unterverzeichnissen, dauert das Kopieren eines 30GB-Archivs viele viele Stunden (habe es nach 4 Stunden und 2% Fortschritt abgebrochen). Der mir bekannte Trick wäre das Verpacken in einen .zip- oder .tar-Container. Wenn jemand eine andere Idee hat, wäre ich daran interessiert.
Aus eigener Erfahrung kann ich nur berichten, dass das Kopieren von einer FW800-Platte auf Festplatte nur ca. 20 – 25 Min. dauert (ca. 34 GB).
Vielleicht liegt es an Deiner Übertragungsart?: WLan, USB, …?
Habe gerade gestern meine Aperture Bibliothek (Also die Aperture Library.photolibrary) mit 130GB auf eine externe Festplatte kopiert und es war (mit USB 3.0) innerhalb von ca. 50 Minuten abgeschlossen. Ich weiß nicht was ich anders als du gemacht habe, aber es hat auf alle Fälle wunderbar geklappt:)
Ich schiebe einmal im Monat eine iPhoto Mediathek auf eine externe Festplatte, die ich dann gesondert lager als zusätzliche Sicherung (Neben TimeMachine). Das heißt, jeden Monat kopiere ich meine iPhoto Mediathek mit ca. 90GB komplett auf eine externe Festplatte und das dauert bei meiner externen USB3 Festplatte höchstens eine Stunde. Habe zwar noch nie genau die Zeit gemessen, aber wesentlich länger als eine Stunde war das definitiv noch nicht.
Habe ca 20GB und bei mir dauert das Backup ca 30 Minuten. Anfangs zeigt es mir an, dass es einige Stunden dauern soll, ändert sich aber nach fünf Minuten.
Also ich habe 120 GB und bei mir dauert es auch Tage, da es so viele kleine Dateien sind, dass er auf keine Geschwindigkeit kommt. Ich habe dass mit dem packen auch schon probiert, dass hat auch schon 1,5 Tage gedauert und entpacken habe ich auch aufgegeben, da es genauso ewig dauert wie ein kopieren
Irgendwas machst du falsch…
120GB soll TAGE dauern? O.o
Also eine meiner Librarys hat ca 78 GB und keine vier Stunden zum kopieren gebraucht sondern eine gute Stunde ! Ich weiß nicht was da bei dir falsch gelaufen ist …?
Wohin kopiert? Auf ne externe? Auf ein NAS?
Also ich habe die komplette Library kopiert und auf mein NAS geschoben. Und jetzt wollte ich ein Backup vom NAS auf ne externe machen. Das Problem ist, da sind so viele kleine Dateien die nur wenige Kb groß sind. Wenn eine Datei 1 GB groß ist, dann zieht die Geschwindigkeit auf 100mb/sek an. Bei den vielen kleinen, zieht er an, stoppt, weil fertig, nächste, zieht an, stoppt usw. Bestes Bsp der „Database“Ordner. 130.000 Dateien aber nur 650 Mb
Wird die Fotos App Beta auch für das öffentliche Beta-Programm zugänglich werden?
Da sie in der jetzigen drin ist, wird sie auch in der nächsten drin sein. Falls eine Public Beta kommt, dann wird das inklusive der Photo App sein.
verstehe nicht ganz den Unterschied zwischen iPhoto und der kommenden Fotos App.
Es ändert sich einiges.
In vier Wörtern präzise auf den Punkt gebracht. Chapeau!
Ich glaube man kann in intelligenten Alben gar nicht löschen. Oder liege ich da falsch? Bei mir geht es nicht ich muss das Bild im Ereignis Ordner löschen.
„Vergesst nicht, nach den ganzen Aktionen, den Papierkorb in iPhoto zu lehren.“
Bitte Lehren gegen leeren ersetzen!
Ich habe mir mal die Foto App angesehen… Sehr traurig… zwar sehr schnell aber trotzdem vollkommen unhandlich… Wie auf dem iPad oder iPhone… Das hat nix mit der Bearbeitung von Bilder zu tun… Aperture Ersatz ? Absolute Fehlanzeige.
Ich hätte nie gedacht, dass ich für meine Foto Bibliothek mal Apple den Rücken kehren muss…
Auf LR habe ich gar keine Lust… daher weiss ich gar nicht was ich dann nehmen soll… Ich will den Wechsel ja wirklich lange herauszögern, aber nicht warten bis die Software einen Fehler produziert und ich dann noch Probleme bekomme.
Echt schade … Bloed das Apple jetzt nur noch auf den IOS Stil setzt.
… wäre Picasa ein Ersatz?
Eher Paint :D
@tom
Warum hast du auf Lr keine Lust?
@Bzzzzt: Weil Adobe eine Feature Sau ist und sich nicht wirklich um Produktpflege kümmert. Ich kenne Bugs in Dreamweaver, InDesign, Photoshop und Lightroom die seit CS1 vorhanden sind, reproduzierbar und auch schon mehrfach gemeldet und in den Foren mehrfach diskutiert wurden. Zum Glück habe ich mittlerweile nur noch ab und mal mit PS und ID zu tun. Speziell zu LR kann ich nur sagen, dass ich es zuletzt Mitte letzten Jahres mal wieder getestet hatte und immer noch die gleichen Probleme mit Mediatheken auf Netzlaufwerken hatte: absolut langsam und instabil. Regelmäßig stürzte Lightroom bei mir, wenn ich versuchte mit Mediatheken auf Netzlaufwerken zu arbeiten. Aperture kann das seit Jahren problemlos.
Fotos soll auch kein Ersatz für Aperture sein, sondern für iPhoto.
Doch. Genau das wurde damals mit der Abkündigung von Aperture verkündet. Erst Final Cut nun Aperture. Und so landete ich wieder bei Windows, was nie geplant war. Danke Apple.
Ich spekuliere ja auch Fotos plus Affinify Photo. Also Fotos zum Verwalten und Affinity Photo zum (RAW) Bearbeiten. Mal sehen, was das bringt.
‚Vergesst nicht […] den Papierkorb zu lehren.‘
Was kann der denn mittlerweile lernen? ;-)
Voller Fehler. Übernimmt die hinterlegten Daten nicht richtig und ordnet somit nicht chronologisch…
Ist auch die erste Beta, die für Entwickler gedacht ist um erste Eindrücke zu sammeln, etc
Bleib geschmeidig Bruder :D
Sind bei Euch die mit dem Mac bzw. mit iPhoto synchronisierten Ereignisse auch in einer scheinbar willkürlichen Reihenfolge und nicht nach Datum wie früher?
Du meinst in iPhoto? Das ist hier irgendwie das totale Chaos. Die Bilder sind vollkommen durcheinander und nicht mehr chronologisch wie früher. Ich hoffe apple bringt mit dem neuen Foto Programm endlich mal wieder etwas richtig funktionierendes auf das man sich verlassen kann. Bin gespannt ob ich mehrere iPhoto und Aperture Bibliotheken übernehmen kann.
„Ansonsten müsst ihr auch selber ein wenig aufpassen. iPhoto erzeugt zum Beispiel alleine durch das Drehen von Bildern neben der Originaldatei eine Datei, mit dem gedrehten Foto als bearbeitete Datei. Wollt ihr das vermeiden, dreht ihr Fotos vielleicht in einem anderen Programm ggf. sogar bequem und schnell im Batchbetrieb.“… Ich nutze dafür Aperture. Auch um den Originaldateien einen anderen Namen zu geben. Was nutzt ihr dafür?
Irfan View
Der „Duplicate Cleaner for iPhoto“ führt bei mir dazu, dass iPhoto hängen bleibt, wegen angeblicher Hintergrund Aktivitäten. Den iCloud Stream hab ich dafür bereits deaktiviert. Irgendwelche Ideen???
Wenn ich die Bilder in Ereignissen ablege, was muss ich dann aufräumen? Alben sind doch zusätzlich zu Ereignissen Sammler um aus mehreren Ereignissen Bilder in einem Album als Verknüpfung zusammen zeigen zu können. Oder hab ich da was falsch verstanden?
Vielleicht kann nochmal jemand die Grundlogik von iPhoto kurz erklären, das hilft dann sicherlich beim Aufräumen. Schon mal Danke!
Also LR gefällt mir vom Handling absolut nicht. Das mit den verschiedenen Speicherorten ist aber schon nett. Wenn man dann noch die Bibliothek mit 2 Rechnern auch bearbeiten könnte wäre das der Hammer… Aber das geht ja nicht.
In Aperture gefällt mir die Einfachheit die Bilder einfach mal etwas anzupassen ohne gleich immer eine Kopie wie bei iPhoto zu bekommen.
So einen Blödsinn habe ich bei iPhoto noch nie verstanden. Meine Bibliothek ist schon 350 GB gross… Wie gross sollte die sein wenn ich die ganzen Bilderkopien noch hätte.
Ich hab mir Photos gestern Abend noch einmal angesehen… Nein, dass ist einfach nur dumm angeordnet. Ähnlich bei bei iPhoto von iPhone/iPad…
Ich weiss nicht warum die Ideen und das aussehen von Steve nicht weiter verfolgt wird. Die alten Programme sind einfach anzuwenden… auch wenn man mal nicht ständig mit arbeitet.
Die neuen werden immer dummer.
Und wenn man mal heute 10.10.x sieht dann bemerkt man das auch … Mail hat mehrere Fehler wie zb. dass man keine Mails mehr auf Ordner ziehen kann wo unter Ordner drin sind. Mal kann man keine Anhänge mal auf den Desktop ziehen usw.. Das ist schon peinlich. So etwas gab es damals bei Steve nie so schlimm.
Generationwechsel bei den Entwicklern: nicht immer nur gute Ideen und manchmal sogar die selben Fehler wie vor 10 oder 20 Jahren.
Wo soll denn der Ordner „iPhoto-Mediathek.photolibrary“ liegen?? Bei mir heißt der „iphoto library“!
Bei einigen meiner Fotos kann ich Gesichter nicht löschen… Wenn ich auf das X neben dem Gesicht klicke, verschwindet es zwar so lange, wie ich im „Gesichter Suchen Interface“ bin aber wenn ich später wieder drauf klicke, werden die Fotos wieder als „Bitte Gesicht benennen“ angezeigt…
Hat irgendjemand eine Idee?
Ist mit der neuen Foto App auch eine Diashow möglich wie bei iPhoto?
Habe in iPhoto eine Ordner-Struktur angelegt.
Bsp. Ordner „Ausflüge“ -> Unterordner „Paris 2010“ -> Album „Paris Dia“ und Album „Paris Rest“.
Übernimmt „Fotos“ nun diese Struktur, oder nur die Alben?
Habe ein bisschen Bammel auf Fotos zu wechseln.
Leider sind bei foto alle Diashows aus iphoto futsch, ebenso Buchprojekte usw. oder kann ich die noch irgendwo finden? Auch wenn ich iphoto Ereignisse öffne, sind sie nicht mehr zu da.
Und ich war ein apple-fan seit > 25 Jahren, das hat sich aber schlagartig seit foto verändert. .. Wer sagt eigentlich apple mal die Meinung? Ein tolles (Bezahl-)-Programm wie aperture einfach nicht mehr aufzulegen!