Versteckte Einstellung aktivieren
Link-Vorschau im Mail-Programm von macOS dauerhaft abschalten
Es gibt eine gute Nachricht für alle Mac-Besitzer, die sich an der automatischen Link-Vorschau in Apple Mail stören. Zwar weigert sich Apple auch mit macOS 13.3 weiterhin konsequent, sein Mail-Programm für den Mac um einen entsprechende Grundeinstellung zu erweitern, Nutzer können diese Vorgabe nun aber mit wenig Aufwand selbst hinterlegen.
Kurz zur Erinnerung: Seit macOS Ventura werden in eine E-Mail eingefügte Internetadressen, die nicht in sonstigen Text eingebunden sind, automatisch als grafische Vorschau angezeigt. Diese Funktion kann insbesondere wenn man häufiger und dann vielleicht auch gleich noch mehrere Links gleichzeitig verschickt werden, nicht nur störend sein, sondern die E-Mail auch unübersichtlich machen.
Es gibt zwar die Möglichkeit, jede einzelne Link-Vorschau über ein Auswahlmenü in reinen Text zu konvertieren. Diese Option ist jedoch gleichermaßen umständlich wie zeitraubend. Daher finden Tipps wie Leerzeichen vor einem eingefügten Internetadressen oder das Hinzufügen von Links mithilfe der Tastenkombination Befehl-K verbreitet Anwendung. Wir haben diese Alternativen hier vorgestellt.
Link-Vorschau per „plist“ abstellen
Wer generell auf die automatisch erstellte grafische Link-Vorschau in E-Mails verzichten will, kann eine entsprechende Einstellung Voreinstellungsdatei erstellen. Die Anleitung stammt von einem genervten Mac-Besitzer, der das Verhalten von Apples Mail-Programm beim Verfassen einer E-Mail analysiert und dabei festgestellt hat, dass das Programm standardmäßig abfragt, ob die „RichLinks“ deaktiviert wurden.
In der Folge muss man lediglich wie hier beschrieben eine Textdatei erstellen, deren Inhalt die „RichLinks“-Vorschau als nicht aktiviert definiert und den Mac anschließend neu starten.
Achtet dabei zum einen darauf, dass ihr die Datei mit Namen „Mail.plist“ vor dem Speichern in „reinen Text“ umwandelt – die Option findet sich in der mit macOS ausgelieferten App TextEdit im Menü „Format“. Zudem müsst ihr darauf achten, dass ihr den genannten Pfad „/Library/Preferences/FeatureFlags/Domain/Mail.plist“ dann nicht von einer Benutzer-Library aus verfolgt, sondern diesen von der Macintosh HD aus geht. Die letzten beiden Verzeichnisse müssen dabei in der Regel noch hinzugefügt werden.
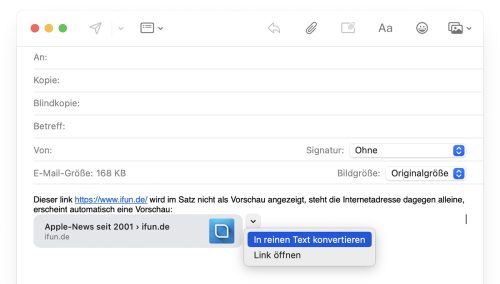
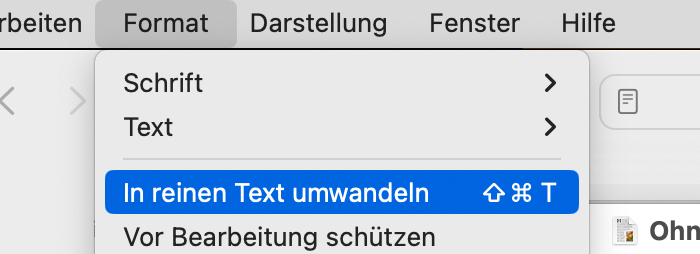
Warum sollte man so was machen wollen?
Damit das Mailprogramm nicht ungefragt Webseiten lädt. Spamversender bekommen dadurch Feedback, welche Mails ihr Ziel erreicht haben und evtl noch weitere Infos (Welches System, E-Mail-Programm …). Im schlimmsten Fall könnte die Vorschau genutzt werden um Daten zu schicken, die Sicherheitslücken ausnutzen.
Aber es geht hier doch um das versenden eines Links. Nicht um den Empfang.
Das Mailprogramm ruft die Zielwebsite einmal auf um die Vorschau zu erstellen. Im allerbödsten Fall könnte z. B. die Zielwebsite, das als Zustimmung bei einem Double-Opt-In Prozess werten. Je nach dem was der Link alles auslöst.
Hoffentlich glaubt das niemand, was du hier alles schreibst..
Ich würde es auch gerne abschalten, keine Frage. Damit ich immer sehe, ob ich wirklich den richtigen Deeplink verwendet habe, zB. tranfsfermarkt.de/max.mustermann statt transfermarkt.de.
Das würde bedeuten, dass Du Links weiterleitest, die Du selbst nicht gelesen hast, denn in dem Moment wo Du ihn selbst geöffnet hast, hast Du das schon alles ermöglicht.
Und wer leitet bitte SPAM weiter?
Somit gibt das Argument keinen Sinn.
Das ist echt super nervig, dachte ich mir auch schon.
Ich verstehe nicht, was es bringen soll. Die Vorschau ist doch grundsätzlich was gutes. Bei Outlook wird es in einen normalen link umgewandelt.
Hi, hat noch jemand das Mail-Problem seit dem macOS 13.3 Update, wenn man einen einzelnen jpg Anhang versendet, dass der beim Empfänger nicht ankommt und man den auch auf dem iPhone in Mail nicht öffnen kann? Sobald man es aber mit einem zusätzlichen Anhang zB pdf versendet, dann geht’s….?
Wenn man sich die Quelle bei stackexchange anschaut, ist das ganz geradlinig beschrieben, besser als hier ;-)
Aber dort gibt es noch zwei weitere Lösungen:
Erst ein Leerzeichen tippen, dann den fraglichen Link einfügen (Command-V),
oder
Befehl ‚Link einfügen‘ (Command-K), ins nun geöffnete Fensterchen den Link mit Command-K einfügen, mit Enter bestätigen.
Arrgh — ins Fensterchen bitte mit Command-V einfügen